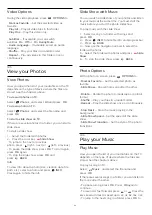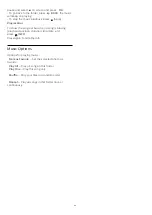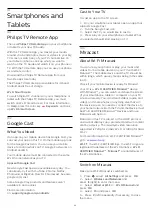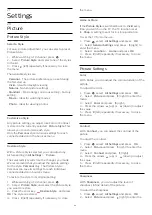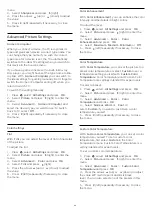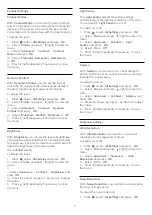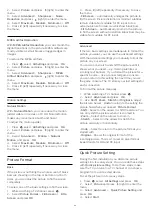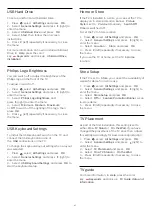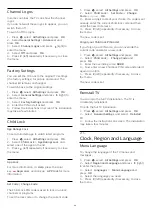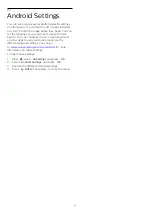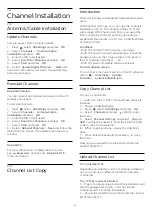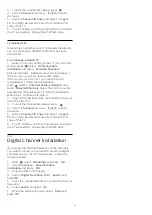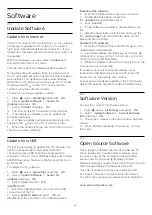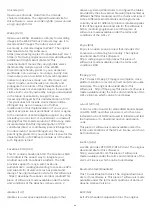USB Hard Drive
To set up and format a USB Hard Drive...
1 -
Press
, select
All Settings
and press
OK
.
2 -
Select
General Settings
and press
(right) to
enter the menu.
3 -
Select
USB Hard Drive
, and press
OK
.
4 -
Select
Start
, then follow the on screen
instructions.
5 -
Press
(left) repeatedly if necessary, to close
the menu.
For more information on how to install a USB Hard
Drive, in
Help
, press the color
key
Keywords
and look up
USB Hard Drive,
installation
.
Philips Logo Brightness
You can switch off or adjust the brightness of the
Philips logo on the front of the TV.
To adjust or switch off…
1 -
Press
, select
All Settings
and press
OK
.
2 -
Select
General Settings
and press
(right) to
enter the menu.
3 -
Select
Philips Logo Brightness
, and
press
(right) to enter the menu.
4 -
Select
Minimum
,
Medium
,
Maximum
,
or
Off
to switch off the lighting of the logo, then
press
OK
.
5 -
Press
(left) repeatedly if necessary, to close
the menu.
USB Keyboard Settings
To install the USB keyboard, switch on the TV and
connect the USB keyboard to one of
the
USB
connections on the TV.
To change the keyboard layout setting when a layout
was selected…
1 -
Press
, select
All Settings
and press
OK
.
2 -
Select
General Settings
and press
(right) to
enter the menu.
3 -
Select
USB Keyboard Settings
, and press
OK
to
start the keyboard setup.
Home or Store
If the TV is installed in a store, you can set the TV to
display an in store promotion banner.
Picture
Style
is set to
Vivid
automatically.
Switch Off
Timer
is switched off.
To set the TV to Store location…
1 -
Press
, select
All Settings
and press
OK
.
2 -
Select
General Settings
and press
(right) to
enter the menu.
3 -
Select
Location
>
Store
, and press
OK
.
4 -
Press
(left) repeatedly if necessary, to close
the menu.
If you use the TV at home, set the TV in
Home
location.
Store Setup
If the TV is set to
Store
, you can set the availability of
a specific demo for in store use.
1 -
Press
, select
All Settings
and press
OK
.
2 -
Select
General Settings
and press
(right) to
enter the menu.
3 -
Select
Store Setup
and press
OK
.
4 -
Select
Off
or
Feature Promotion Banner
as an
in-store demo
5 -
Press
(left) repeatedly if necessary, to close
the menu.
TV Placement
As part of the first installation, this setting is set to
either
On a TV Stand
or
On the Wall
. If you have
changed the placement of the TV since then, adjust
this setting accordingly for best sound reproduction.
1 -
Press
, select
All Settings
and press
OK
.
2 -
Select
General Settings
and press
(right) to
enter the menu.
3 -
Select
TV Placement
and press
OK
.
4 -
Select
On a TV Stand
or
On the Wall
.
5 -
Press
(left) repeatedly if necessary, to close
the menu.
TV guide
For more information, in
Help
, press the color
key
Keywords
and look up
TV Guide, data and
information
.
67