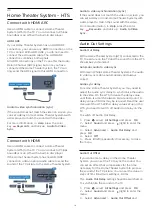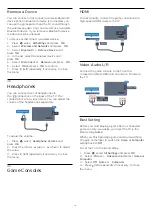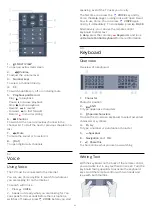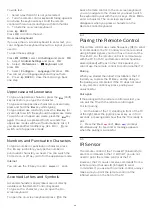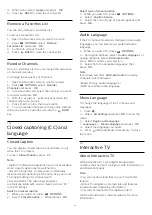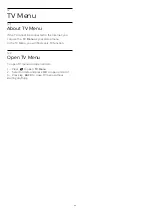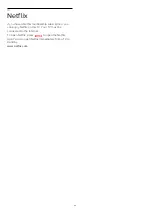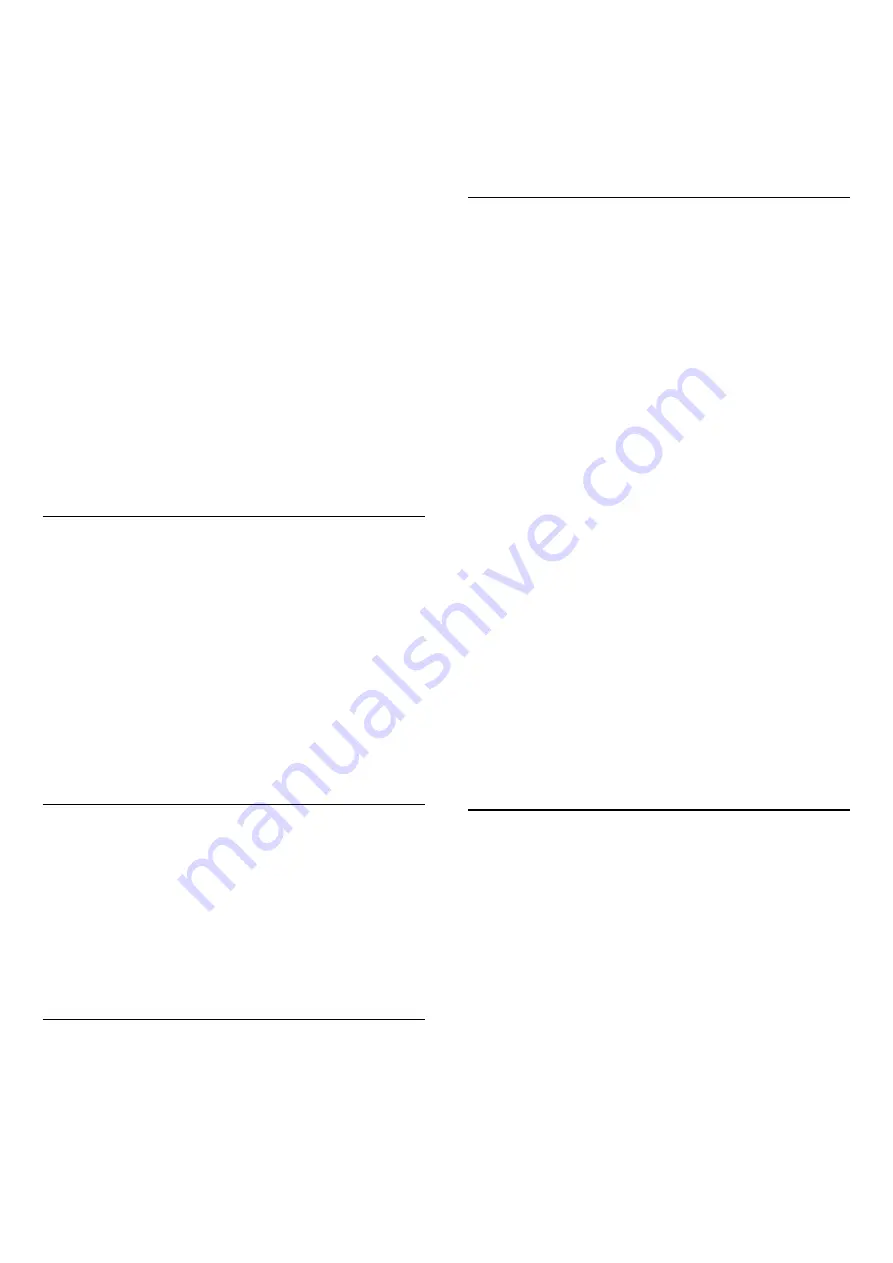
To write text…
1 -
Select a text field if it is not yet selected.
2 -
Turn the remote control keyboard facing upwards
to activate the keyboard keys. Hold the remote
control with two hands and type with both thumbs.
3 -
To hide the on-screen keyboard,
press
BACK
.
Press
OK
to confirm the text.
On-screen Keyboard
If you use the on-screen keyboard to enter text, you
can configure the keyboard layout to a layout you are
used to.
To open these settings…
Press
HOME
, select
All Settings
and press
OK
.
5 -
Select
Android Settings
and press
OK
.
6 -
Select
Preferences
>
Keyboard
and
press
OK
.
7 -
Select
Configure
>
Language
and press
OK
.
You can set your language keyboard layout here.
8 -
Press
BACK
to close the menu to go back
one step.
Uppercase and Lowercase
To type an uppercase character, press the
(Shift)
key just before you type the character.
To type several uppercase characters consecutively,
press and hold the
key while typing.
To type uppercase constantly, press the
key for
2 seconds to switch the keyboard in uppercase mode.
To switch out of uppercase mode, press the
key
again. If no keys are pressed for 20 seconds, the
uppercase mode switches off automatically. Also, if
you press another modifier key, like
Fn
or
Ω
, you
switch out of uppercase mode.
Numbers and Punctuation Characters
To type a number or punctuation character, press
the
Fn
key just before you type the number or
punctuation character you need. You can switch the
Fn mode on or off as you do for the uppercase mode.
Internet
You can use the
Fn
key to enter
www.
or
.com
.
Accented Letters and Symbols
Accented characters and symbols are not directly
available on the Remote Control Keyboard.
To type such a character, you can open the On-
screen keyboard.
To open the on-screen keyboard, press
Ω
on the
back of remote control. In the on-screen keyboard,
you can navigate to the character you need. Switch
the keyboard layout with the color keys. Press
OK
to
enter a character. The on-screen keyboard
disappears when you press a character on the
Remote Control Keyboard.
6.4
Pairing the Remote Control
This remote control uses radio frequency (RF) to send
its commands to the TV. Contrary to remote controls
using infrared signals, you don't have to point at the
TV with RF. For the remote control to communicate
with the TV, both TV and remote control should be
paired (linked) with each other. Once paired, you
cannot use the remote control to control another TV.
Pairing
When you started the initial TV installation, the TV
invited you to press the
OK
key, and by doing so,
the pairing was completed. If the TV does not react
to any remote control key press, pairing was
unsuccessful.
Pair again
If the pairing with the remote control was lost, you
can pair the TV with the remote control again.
To start pairing...
1 -
On the back of the TV, standing in front of the TV
at the right, press the joystick power key
in for 3
seconds. A message will show that the TV is ready to
pair.
2 -
Press the
Red
and
Blue
color keys
simultaneously for 1 second. A message appears
when the pairing is successful.
6.5
IR Sensor
The remote control of the TV uses BT (bluetooth) to
send its commands to the TV. With BT, you do not
need to point the remote control at the TV.
However, the TV can also receive commands from a
remote control that uses IR (infrared) to send
commands. If you use such a remote control, always
make sure you point the remote control at the
infrared sensor on the front of the TV.
28