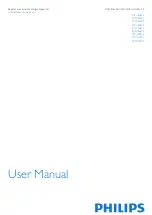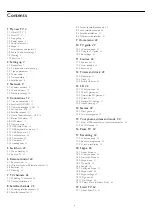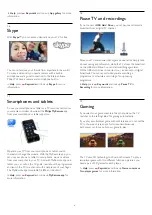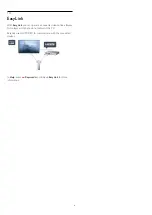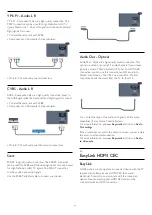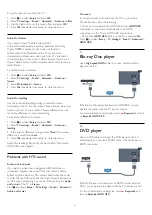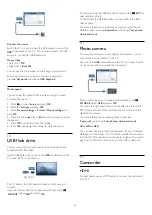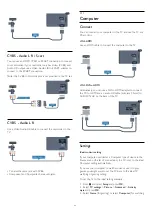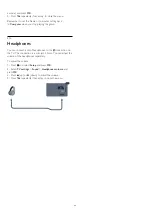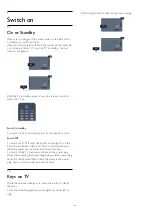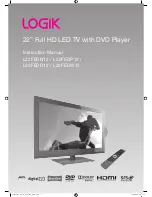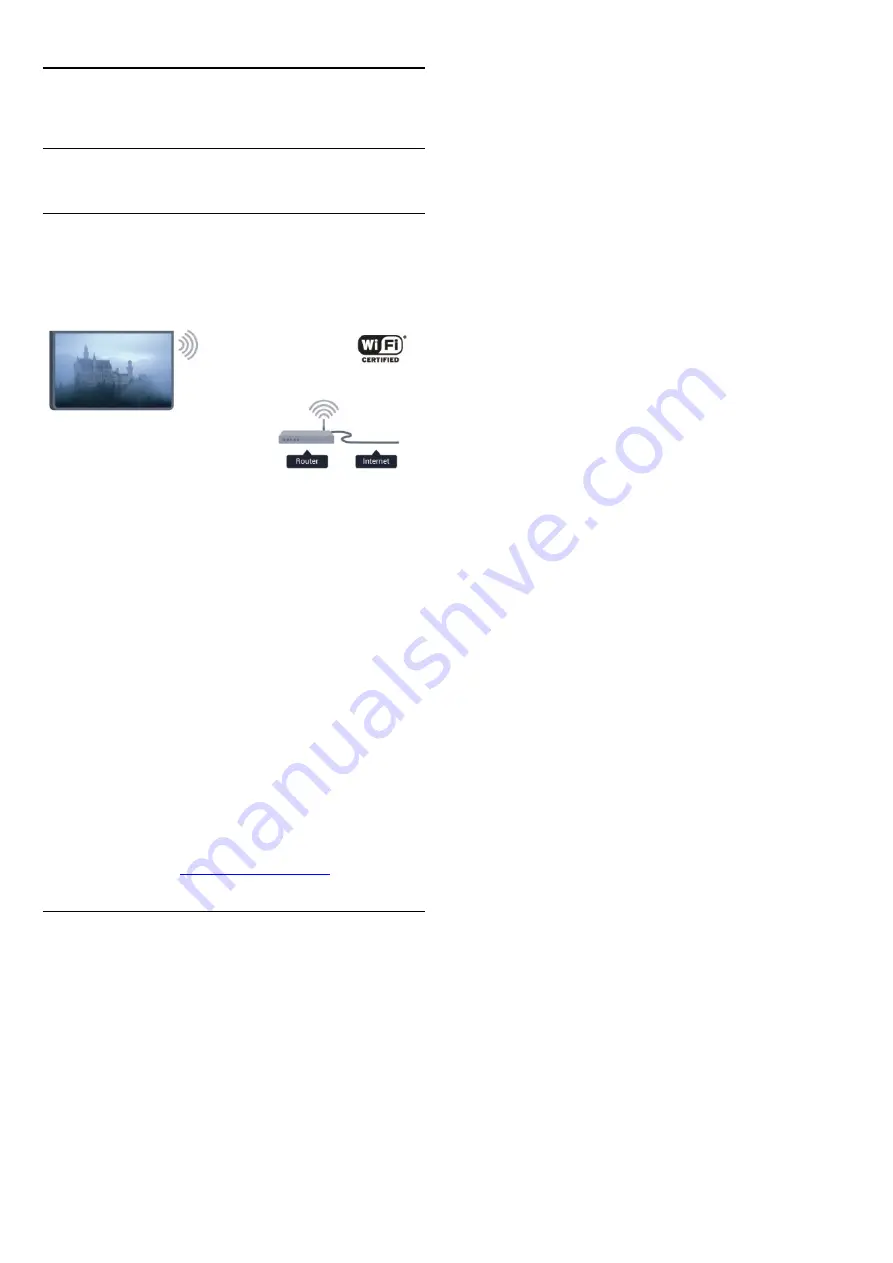
3
Network
3.1
Wireless network
What you need
To connect the TV wirelessly to the Internet, you need a
wireless router. Use a high-speed (broadband) connection to
the Internet..
Network devices
The TV can connect to other devices in your wireless network,
like your computer or smartphone. You can use a computer
with Microsoft Windows or Apple OS X.
File sharing
On this TV, you can open photos, music and videos stored on
your computer. Use a recent version of media server software
like Philips MediaManager*, Windows Media Player 11,
Twonky™ or similar.
Install the media server software on your computer and set it up
to share your media files with the TV. Read the manual of the
media server software for more information. This software must
be running on your computer to view or play your files on TV.
* You can download the Philips MediaManager software from
the Philips support site
Make the connection
Follow steps 1 to 5.
Step 1
- Make sure that the router of your wireless network is
switched on.
Step 2
- Press
and select
Setup
and press
OK
.
Step 3
- Select
Connect to network
and press
OK
.
Step 4
- Select
Connect
and press
OK
.
Step 5
- Select
Wireless
and press
OK
.
Step 6
- Select
Scan
to scan for your wireless network. If you
have a router with WPS (Wi-Fi Protected Setup), you can select
WPS
. Select your choice and press
OK
.
•
Scan
Select
Scan
to scan for your wireless network (your wireless
router). The TV might find several wireless networks in your
proximity.
•
WPS
If your router has WPS, you can directly connect to the router
without scanning. Go to the router, press the WPS button and
return to the TV within 2 minutes. Then press
Connect
to make
the connection.
If you have devices in your wireless network that use the WEP
security encryption system, you cannot use WPS.
If you must use the
WPS PIN code
to connect, select
Scan
instead of WPS.
Step 7
- In the list of networks found, select your wireless
network and press
OK
.
If your network is not in the list because the network name is
hidden (you switched off the SSID broadcast of the router),
select
Manual entry
to enter the network name yourself.
Step 8
- Depending on the type of router, you can now enter
your encryption key (WEP, WPA or WPA2). If you entered the
encryption key for this network before, you can select
Next
to
make the connection immediately.
If your router supports WPS or WPS PIN, you select
WPS
,
WPS PIN
or
Standard
. Select your choice and press
OK
.
•
Standard
Select
Standard
to enter the encryption key (password,
passphrase or security key) manually.You can use the keyboard
on the RC to enter the encryption key. Once you have entered
the key, press
Connect
.
•
WPS PIN
To make a secured WPS connection with a PIN code, select
WPS PIN
and press
OK
. Write down the 8-digit PIN code
shown and enter it in the router software on your PC. Return to
the TV and press
Connect
. Consult the router manual on where
to enter the PIN code in the router software.
Step 9
- A message will be shown when the connection is
successful.
Network configuration
If the connection fails, you can check the DHCP setting of the
router. DHCP should be set to
On
.
Alternatively, if you are an advanced user and want to install
your network with Static IP addressing, set the TV to Static IP.
To set the TV to Static IP, press
and select
Setup
and press
OK
. Select
Network settings
>
Network settings
>
Network
configuration
>
Static IP
. With Static IP selected in the menu,
you can set the IP address and other necessary settings in
Static
IP configuration
in the same menu.
9