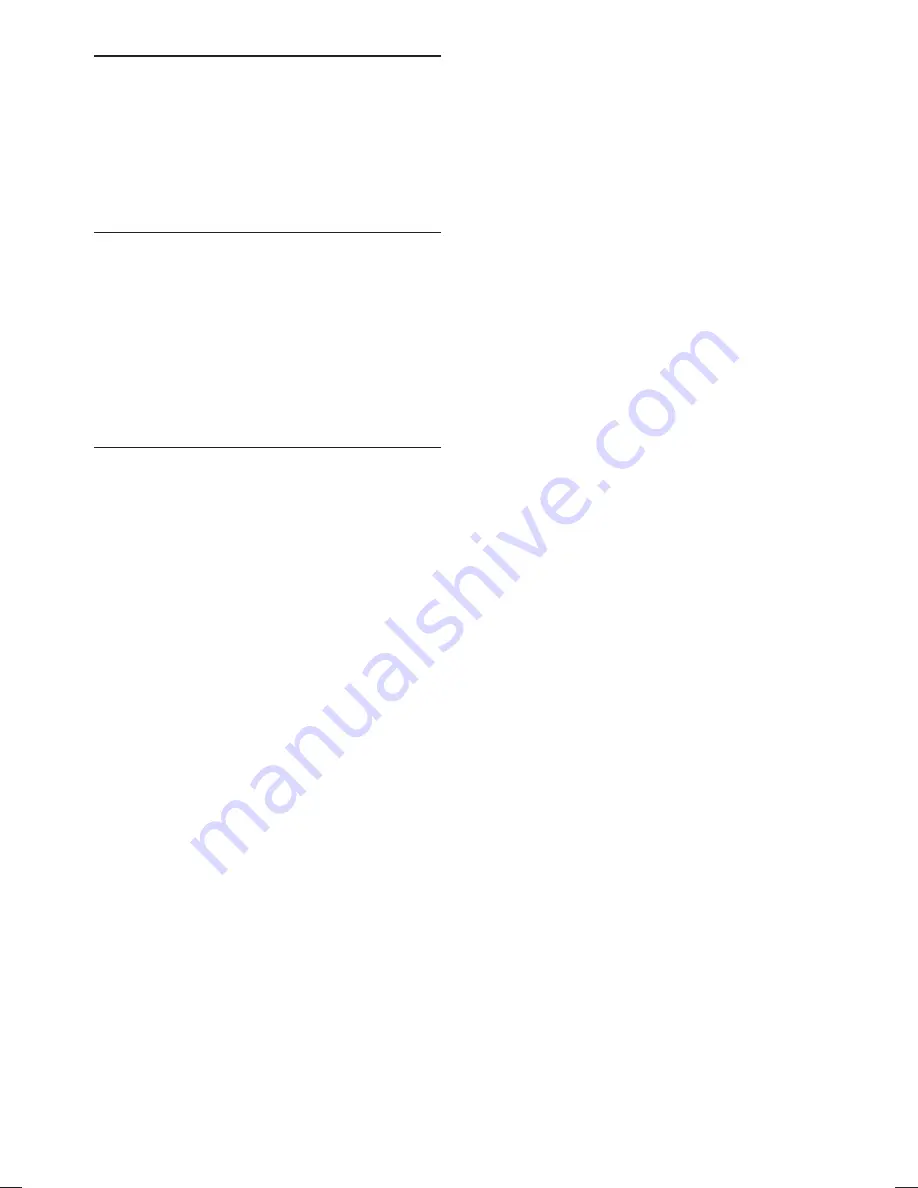
EN-42
Use Philips EasyLink
10
Your TV is enabled for HDMI-CEC
connections with other devices. The following
descriptions apply to devices that are CEC-
compliant and connected to your TV through
an HDMI cable.
One-touch play
When you connect your TV to devices that
support One-touch play, you can control your
TV and the devices with one remote control.
For example, when you press one-touch play
on your DVD’s remote control, your Philips
TV will automatically switch to the correct
channel to show the DVD content.
One-touch standby
When you connect your TV to devices that
supports one-touch standby, you can use your
TV’s remote control to put the devices to
standby. To put a device into standby, press and
hold the
.
button on the TV’s remote control
for 3-4 seconds.
Summary of Contents for 42PFL8803D
Page 1: ...Register your product and get support at www philips com welcome EN USER MANUAL 42PFL8803D ...
Page 2: ......
Page 48: ......
Page 49: ......







































