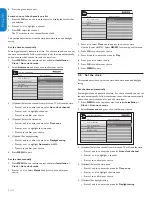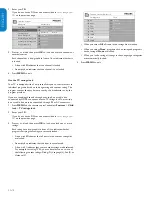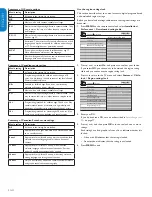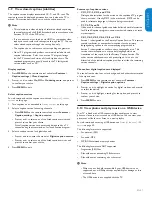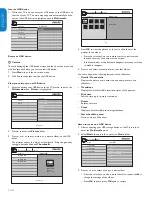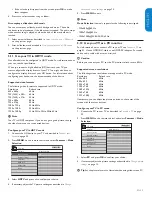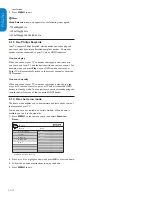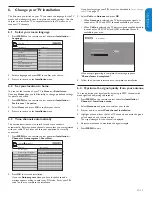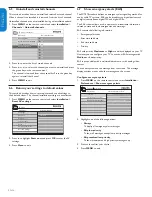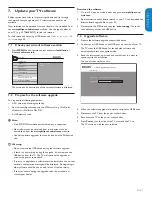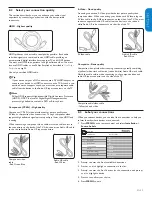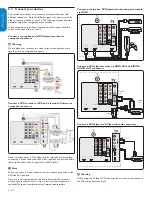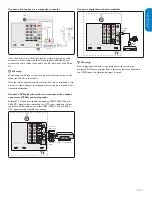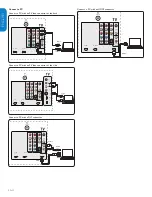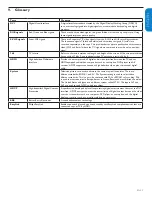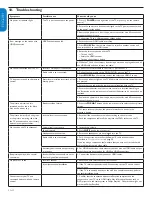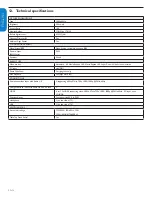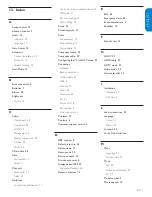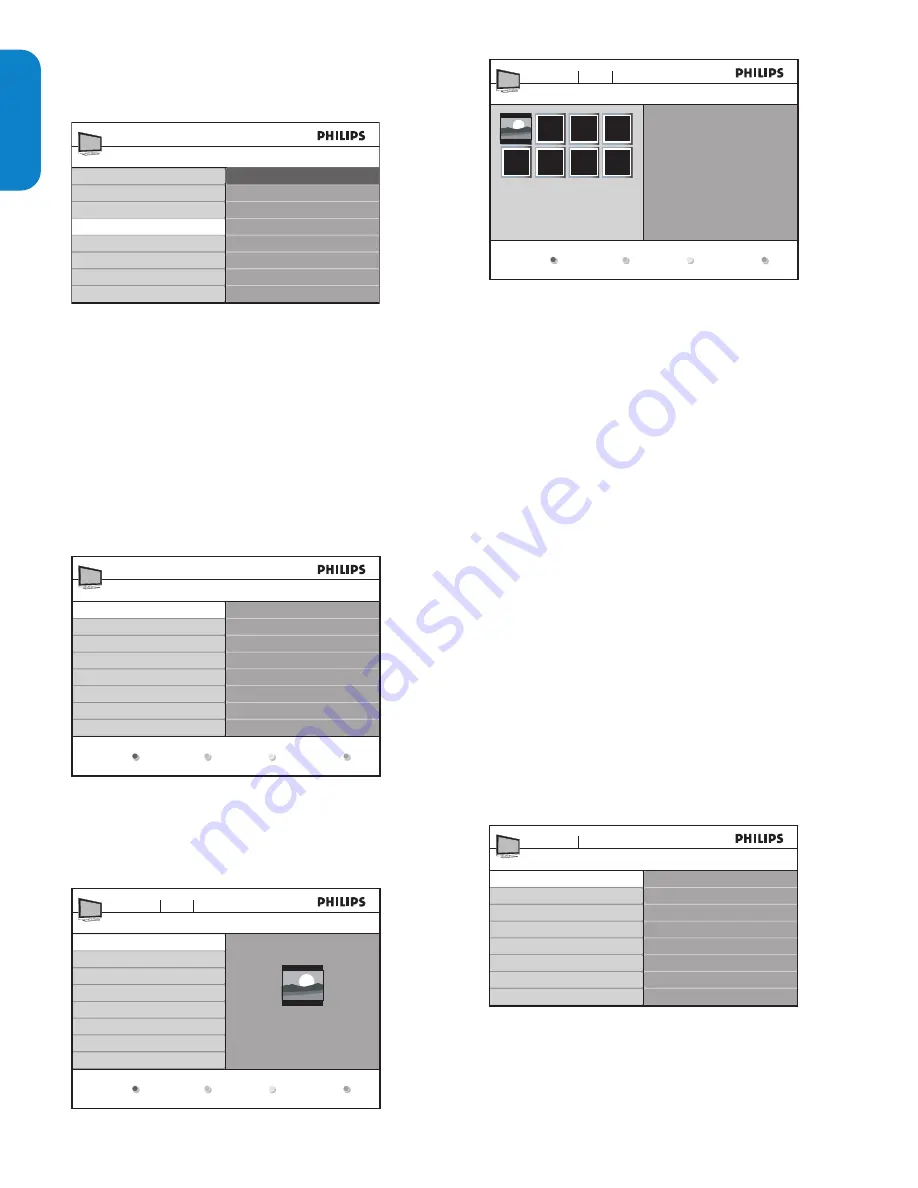
EN-22
ENGLISH
FRANÇAISE
ESP
AÑOL
Insert a USB device
While your TV is on, connect your USB device to the USB port on
1.
the side of your TV. The main menu appears automatically and the
name of the USB device is highlighted next to
Multimedia
.
Multimedia
TV menu
TV settings
Features
Installation
Multimedia
MyUSB
Remove a USB device
Caution
B
To avoid damaging the USB device always exit the on-screen menu and
wait five seconds before you remove the USB device.
Press
1.
Menu
to exit the on-screen menu.
Wait five seconds then remove the USB device.
2.
View your pictures on a USB device
After connecting your USB device to the TV, press
1.
Æ
to enter the
Multimedia
menu.
Picture
is highlighted.
Picture
Thumbnails
Image1.JPG
Image2.JPG
Folder 1
Folder 2
Picture
Music
MyUSB
Press
2.
Æ
to enter the
Picture
folder.
Press
3.
Î
or
ï
to select a picture or a picture album on the USB
device.
The pictures appear in a list or as thumbnails. Press the green key
to toggle between
List
and
Thumbnails
.
IMAGE1.JPG
IMAGE1.JPG
IMAGE2.JPG
IMAGE2.JPG
Folder 1
Devicelabel1 Picture Folder 1
IMAGE1.JPG
640:480
Date Time
Thumbnails
IMAGE1.JPG
Folder 1
Devicelabel1 Picture Folder 1
IMAGE1.JPG
List
Press
4.
OK
to view the picture or to start a slide show of the
pictures in the album.
Press the color keys on the remote control to perform the
•
function shown at the bottom of the screen.
If the function bar at the bottom disappears, press any color key
•
to make it reappear.
Press
5.
Í
and select another picture or another album.
You can configure the following features of the slideshow:
Details / More details
•
Displays the picture name, date, size, and next picture in the
slideshow.
Transitions
•
Displays the list of available transition styles of the pictures.
Slide time
•
Sets the time lag for picture transitions.
Rotate
•
Rotates a picture.
Zoom
•
Displays a list of available zoom magnifications.
Start show/Stop show
•
Starts or stops a slide show.
Listen to music on a USB device
After connecting your USB storage device to the TV, press
1.
Æ
to
enter the
Multimedia
menu.
Select
2.
Music
then press
Æ
to enter the
Music
folder.
Track1.MP3
Title:
Track 1
Artist:
Album: Sentiment...
Duration: 00:02:53
Year:
Track1.MP3
Track2.MP3
Track3.MP3
Music
Devicelabel1 Music
Press
3.
Î
or
ï
to select a song or a music album.
Press the color keys on the remote control to repeat, shuffle or
•
change the settings of the album.
Press
•
OK
to pause, press
OK
again to restart.