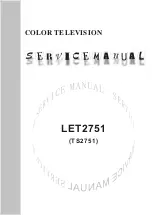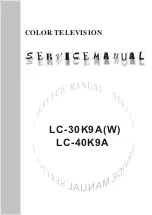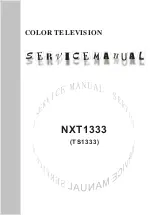3
- Number keys
To select a channel directly.
4
-
SUBTITLE
To switch Subtitles on, off or on during mute.
5
-
Playback and Record
• Play
, to playback.
• Pause
, to pause playback
• Stop
, to stop playback
• Rewind
, to rewind
• Fast forward
, to go fast forward
• Record
, to start recording
6
-
Channel
To switch to the next or previous channel in the
channel list. To open the next or previous page in
Text/Teletext. To start the next or previous chapter on
a disc.
7
-
Mute
To mute the sound or to restore it.
8
-
TEXT
To open or close Text/Teletext.
3.2
Voice Search
Download App from Google play
Use your Android smartphone or tablet as a remote
for your Android TV. Easily switch between d-pad,
touchpad, and gamepad modes to navigate content
and play games on your Android TV device. Tap the
microphone to start a voice search, or use the
keyboard to input text on Android TV.
To get started, connect your Android phone or tablet
to the same network as your Android TV device or
find your Android TV via bluetooth.
Works with all Android TV devices.
*You need an Android phone or tablet running
Android 4.3 or higher to use the Android TV Remote
Control app.
Pairing with Your TV
There is no microphone on your remote control, if you
want to use voice search, you must install
Android
TV Remote Control app
on your Android smartphone
or tablet first.
1 -
On your Android smartphone or tablet, search
"Android TV Remote Control" in Google Play store.
2 -
Download and install
Android TV Remote
Control app*
on your Android smartphone or
tablet .
3 -
Connect your Android smartphone or tablet to
the same network as your Android TV device.
4 -
Select "PhilipsTv"** on your Android smartphone
or tablet, then your Android TV will show a code on
the screen.
5 -
Enter the code on your Android smartphone or
tablet to pair to your Android TV.
*You need an Android phone or tablet running
Android 4.3 or higher to use the Android TV Remote
Control app.
**The name of your Android TV is depends on the
name you set in TV Network Name. The pre-set
name is model name of this TV.
.
Using Voice Search
You can search for videos, music or anything else on
the Internet with the
icon at the top of the Home
menu. You can start using Voice Search any
time. Alternatively, you can use the remote control
keyboard to enter text.
To use Voice Search…
1 -
Tap
icon on your smartphone to start a voice
search.
2 -
The
icon is red on screen, the microphone is
active.
3 -
Speak out clearly what you are looking for. It
might take some time for the results to appear.
4 -
In the screen with search results, you can select
the item you want.
See also
www.support.google.com/androidtv
Voice Search settings
You can set the language you like to use with Voice
Search.
To set the language for Voice Search…
1 -
Press
, select
All Settings
and press
OK
.
2 -
Select
Android Settings
and press
OK
.
3 -
Select
Preferences
>
Speech
and
press
OK
.
4 -
Select the language you want to use and
press
OK
.
5 -
Press
BACK
to go back one step or
press
EXIT
to close the menu.
9