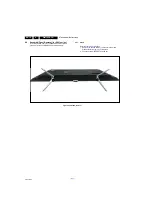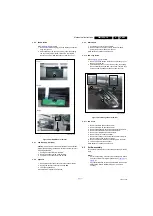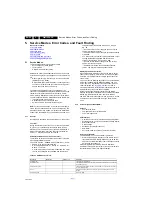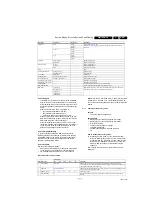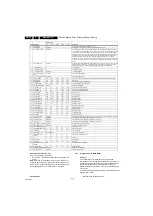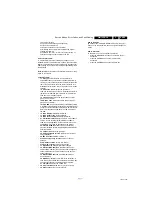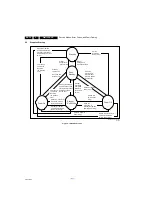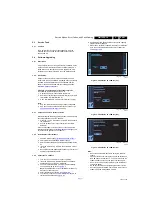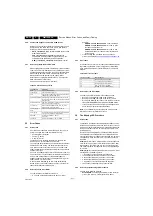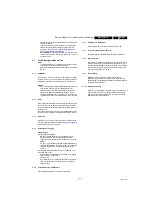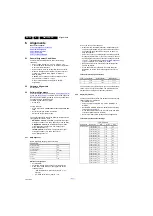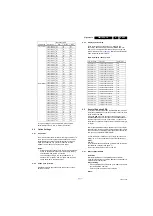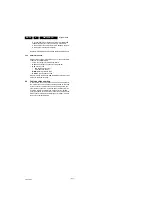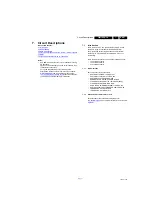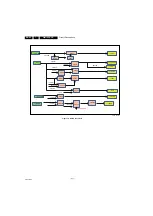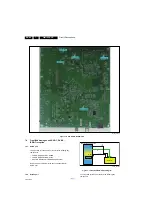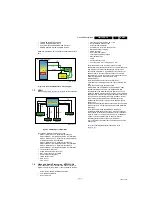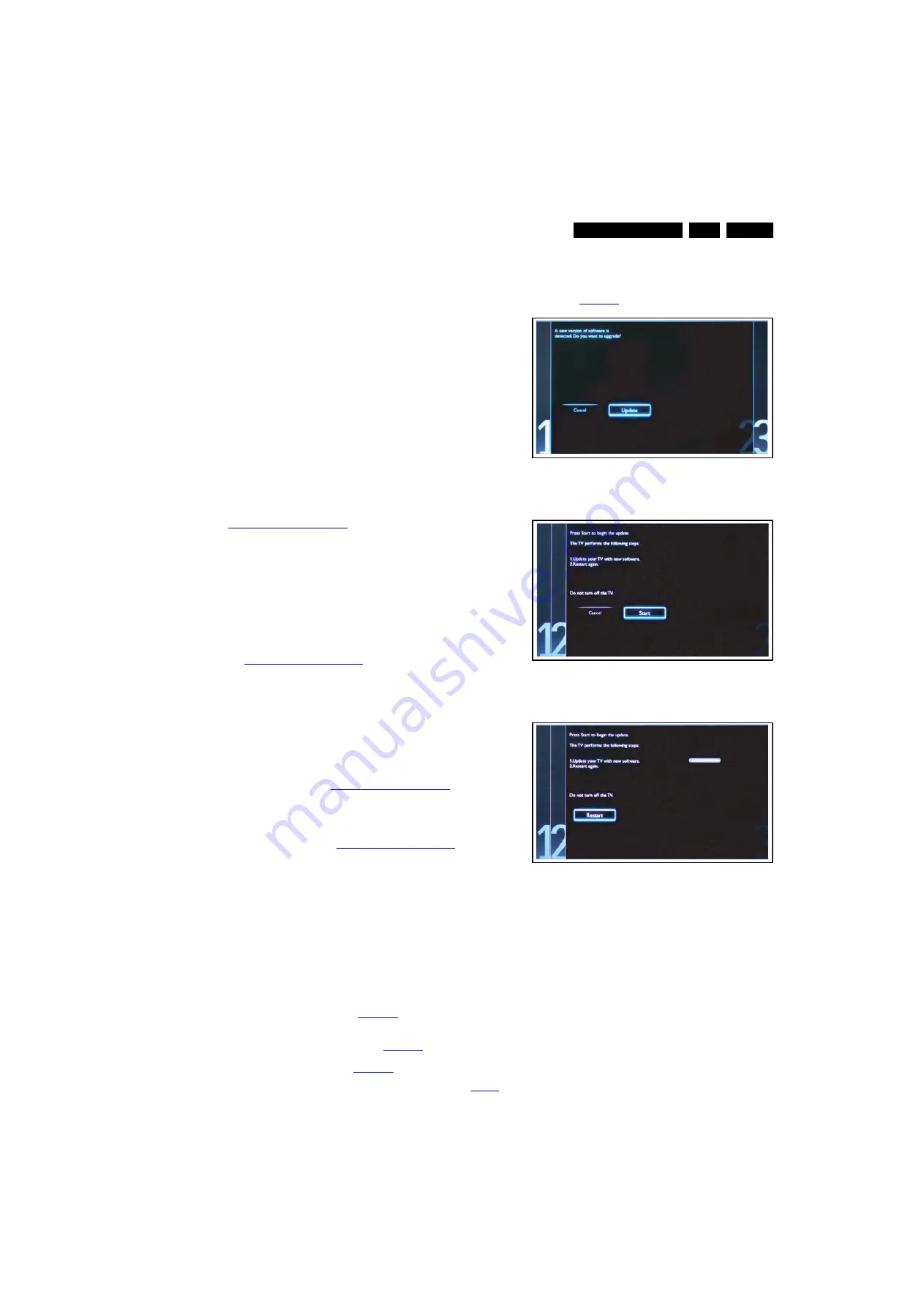
Service Modes, Error Codes, and Fault Finding
5.
5.3
Service Tools
5.3.1
ComPair
The ComPair Tool is no longer supported here. Still, the
interface box can be used as level shifter between the TV
chassis and PC.
5.4
Software Upgrading
5.4.1
Description
It is possible for the user to upgrade the main software via the
USB port. This allows replacement of a software image in a
stand alone set. A description on how to upgrade the main
software can be found in the DFU or on the Philips website.
5.4.2
Introduction
Philips continuously tries to improve its products, and it’s
recommend that the TV software is updated when updates are
available. Software update files can be obtained from the
dealer or can be downloaded from the following websites:
http://www.philips.com/support
Preparing a portable memory for software upgrade
The following requirements have to be met:
1.
A personal computer connected to the internet.
2.
An archive utility that supports the ZIP-format (e.g. WinZip
for Windows or Stufflt for Mac OS).
3.
A FAT formatted USB memory stick (preferably empty).
Note:
1.
Only FAT/DOS-formatted memory sticks are supported.
2.
Only use software update files that can be found on the
http://www.philips.com/support
web site.
5.4.3
Check the current TV software version
Before starting the software upgrade procedure, it is advised to
check that what the current TV software:
1.
Press the “1 2 3 6 5 4” button on the remote control to enter
the CSM mode.
2.
Use the up/down cursor keys to select “Current Main
Software”.
If the current software version of the TV is the same as the
latest update file found on
http://www.philips.com/support
not necessary to update the TV software.
5.4.4
Download the latest software
1.
Open the internet page
http://www.philips.com/support
.
2.
Find information and software related to the TV.
3.
Select the latest software update file and download it to the
PC.
4.
Insert the USB memory stick into one of the USB ports of
the PC.
5.
Decompress the downloaded ZIP file and copy it to the root
directory of the USB flash drive.
5.4.5
Update the TV software
1.
Turn the TV on and wait for it to boot completely.
2.
Insert the USB memory stick that contains the software
update files in one of the TV’s USB ports.
3.
The TV will detect the USB memory stick automatically.
Then a window jumps out as
Note: If the USB flash drive is not detected after power up,
disconnect it and re-insert it.
4.
Select [Update] and press OK. See
.
5.
To proceed, In next menu select [Start] and press OK to
start software updates. See
6.
Upgrading will now begins and the status of the updating
progress will be displayed.
7.
When the TV software is updated. Remove your USB flash
drive, then select [Restart] and press OK to restart the
TV.See
.
Figure 5-2 Update the TV software [1/3]
Figure 5-3 Update the TV software [2/3]
Figure 5-4 Update the TV software [3/3]
Note:
•
Do not remove the USB flash drive during the software
update.
•
If a power failure occurs during the update, do not remove
the USB flash drive from the TV. The TV will continue the
software update as soon as the power comes up again.
•
If an error occurs during the update retry the procedure or
contact the dealer.
•
We do not recommend downgrading to an older version.
•
Once the upgrade is finished, use the PC to remove the TV
software from the USB portable memory.
19080_207_110324.eps
110324
19080_208_110324.eps
110324
19080_209_110324.eps
110324