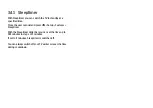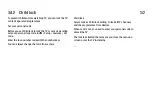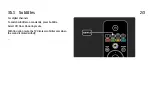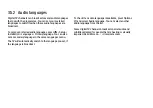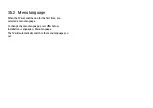4.1.2 Picture
1/4
In the Picture menu, you can adjust all picture settings
individually.
Close this user manual and press
h
> Setup > Picture.
Use
w
or
x
,
u
or
v
to select and adjust a setting.
Press OK to activate a setting.
• Settings assistant
Start the Settings assistant to guide you through basic
picture settings easily.
Follow the instructions on screen.
• Contrast
Changes the level of brightness in the picture but the level
of darkness remains the same.
• Brightness
Changes the level of light in the whole picture.
• Colour
Changes the level of saturation.
...
Summary of Contents for 47PFL5604H - annexe 2
Page 24: ......
Page 31: ...1 6 Open source licenses ...
Page 117: ...5 3 2 DVD Home Theatre System 1 3 First use an HDMI cable to connect the device to the TV ...
Page 134: ...5 3 8 Digital HD receiver 2 2 Use an HDMI cable to connect the Digital HD receiver to the TV ...
Page 140: ...5 4 3 Camcorder 2 3 The most practical connection for a camcorder is at the side of the TV ...
Page 168: ......