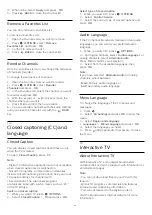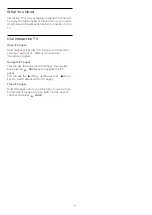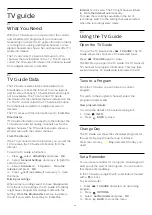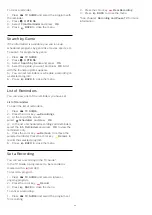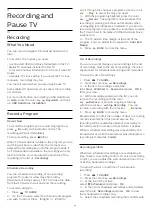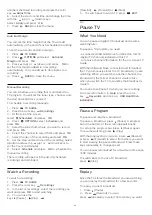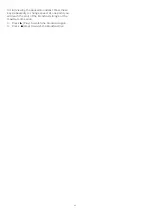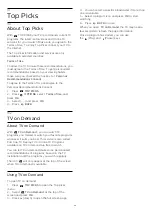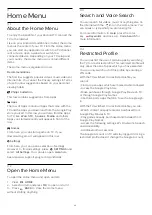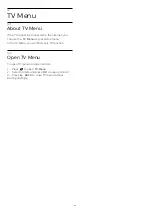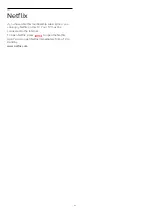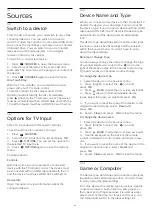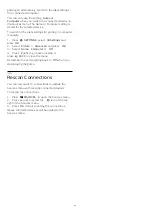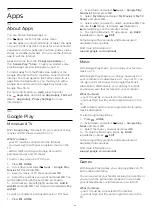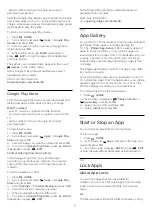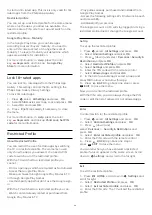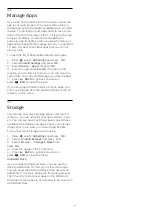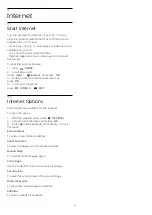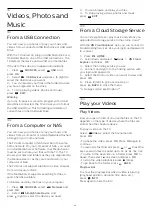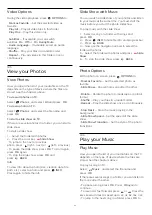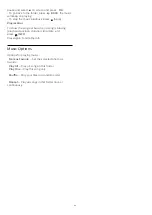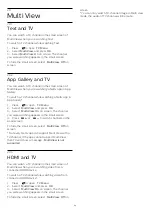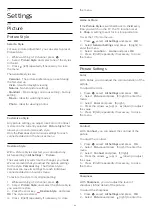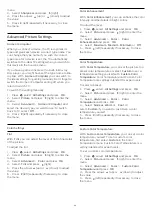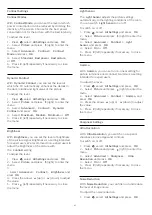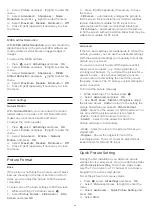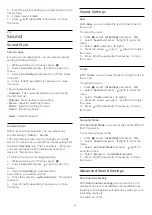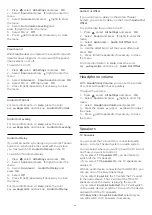• add a credit card to your Google Account to
purchase new games
Start the Google Play Games app to select and install
new game apps on your TV. Some games are free of
charge. A message appears if a particular game needs
a gamepad to play the game.
To start or stop a Google Play Game…
1 -
Press
HOME
.
2 -
Scroll down and select
Apps
>
Google Play
Games
and press
OK
.
3 -
Select a game to play or select a new game to
install and press
OK
.
4 -
When done, press
BACK
repeatedly or
press
EXIT
or stop the app with its dedicated
exit/stop button.
The games you install will also appear in the row of
Games
in the Home menu
Some Google Play products and features aren't
available in all countries.
Find more information on
support.google.com/androidtv
Google Play Store
From the Google Play Store you can download and
install new apps. Some apps are free of charge.
What You Need
• your TV must be connected to the Internet
• you must sign in with your Google Account on the
TV
• add a credit card to your Google Account to
purchase apps
To install a new app…
1 -
Press
HOME
.
2 -
Scroll down and select
Apps
>
Google Play
Store
and press
OK
.
3 -
Select the app you want to install and press
OK
.
4 -
To close the
Google Play Store
, press
BACK
repeatedly or press
EXIT
.
Content Filtering (Parental controls)
In the Google Play Store, you can hide apps
according to users'/buyers' maturity. You need to
enter a PIN code to select or change the level of
maturity.
To set the parental control…
1 -
Press
HOME
.
2 -
Scroll down and select
Apps
>
Google Play
Store
and press
OK
.
3 -
Select
Settings
>
Content Filtering
and press
OK
.
4 -
Select the level of maturity you want.
5 -
When prompted, enter the PIN code.
6 -
To close the
Google Play Store
, press
BACK
repeatedly or press
EXIT
.
Some Google Play products and features aren't
available in all countries.
Find more information
on
support.google.com/androidtv
15.3
App Gallery
Connect the TV to the Internet to enjoy apps selected
by Philips. These apps are made specially for
TV. The
Philips App Gallery
offers a wide variety of
apps. In some countries, you can install apps of a
local video store or apps from TV broadcasters in your
country. The latter can offer Catch-Up TV services.
Downloading and installing App Gallery apps is free
of charge.
The Philips App Gallery collection of apps may differ
by country or region.
Some App Gallery apps are pre-installed on your TV.
To install other apps from the App Gallery, you will be
asked to agree to the Terms of Use. You can set the
Privacy Settings according to your preferences.
To install an app from the App Gallery…
1 -
Press
HOME
.
2 -
Scroll down and select
Philips Collection
>
App Gallery
and press
OK
.
3 -
Select an app icon and press
OK
.
4 -
Select
Install
and press
OK
.
15.4
Start or Stop an App
You can start an app from the Home menu.
To start an app…
1 -
Press
HOME
.
2 -
Scroll down to
Apps
and select the app you
want and press
OK
.
3 -
To stop an app, press
BACK
or press
EXIT
or stop the app with its dedicated exit/stop button.
15.5
Lock Apps
About App Locks
You can lock apps that are unsuitable for
children. You can lock 18+ rated apps from the App
Gallery or set up a restricted profile in the Home
menu.
18+
The 18+ app lock will ask for a PIN code when you try
45