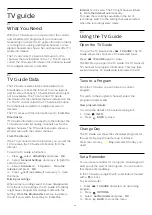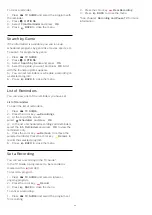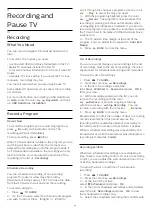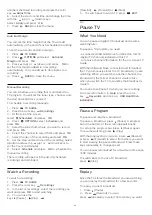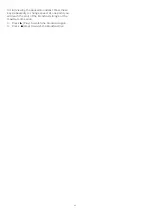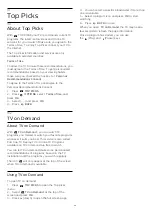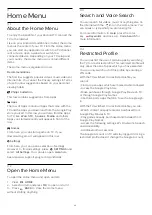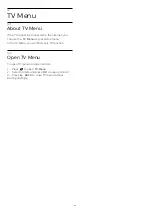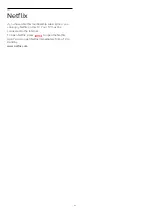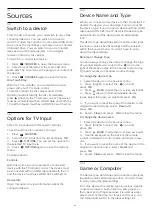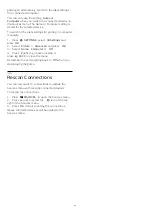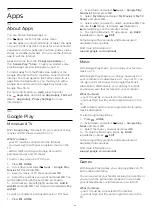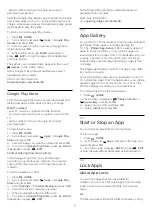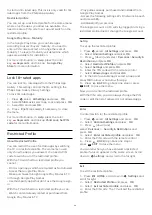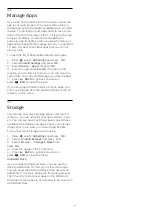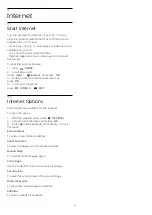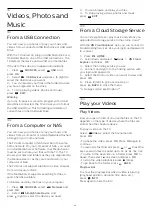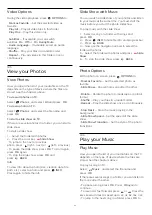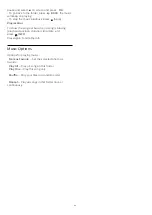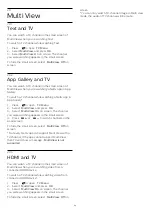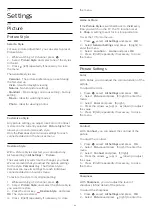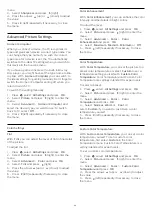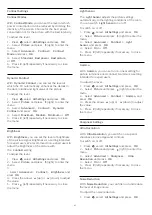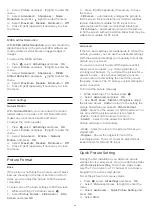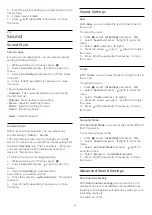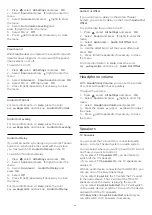15.6
Manage Apps
If you stop an app and return to the Home menu, the
app is not really stopped. The app is still running in
the background to be readily available when you start
it again. To run fluidly, most apps need to save some
data in the cache memory of the TV. It is good to stop
an app completely or clear the cache data of a
particular app to optimize the overall performance of
apps and to keep memory usage low on your Android
TV. Also, it is best to uninstall apps that you do not
use anymore.
To open the list of downloaded and system apps…
1 -
Press
, select
All Settings
and press
OK
.
2 -
Select
Android Settings
and press
OK
.
3 -
Select
Device
>
Apps
and press
OK
.
4 -
Select an app and press
OK
. If the app is still
running, you can force it to stop or you can clear the
cache data. You can uninstall apps you downloaded.
5 -
Press
BACK
to go back one step or
press
EXIT
to close the menu.
If you are using a USB Hard Drive to store apps, you
can move the app from the USB Hard Drive to the TV
memory or vice versa.
15.7
Storage
You can see how much storage space—internal TV
memory—you are using for your apps, videos, music,
etc. You can see how much free space you still have
available for installing new apps. Check your storage
if apps start to run slow or in case of app trouble.
To see how much storage you are using…
1 -
Press
, select
All Settings
and press
OK
.
2 -
Select
Android Settings
and press
OK
.
3 -
Select
Device
>
Storage & Reset
and
press
OK
.
4 -
View the usage of the TV memory.
5 -
Press
BACK
to go back one step or
press
EXIT
to close the menu.
USB Hard Drive
If you connect a USB Hard Drive, you can use the
drive to extend the TV memory to store more apps.
You can allow the USB Hard Drive to be used as an
additional TV memory during the formatting process.
The TV will try to store new apps on the USB Hard
Drive first. Some apps are not allowed to be stored on
a USB Hard Drive.
47