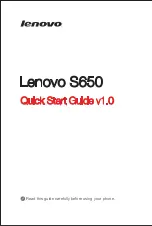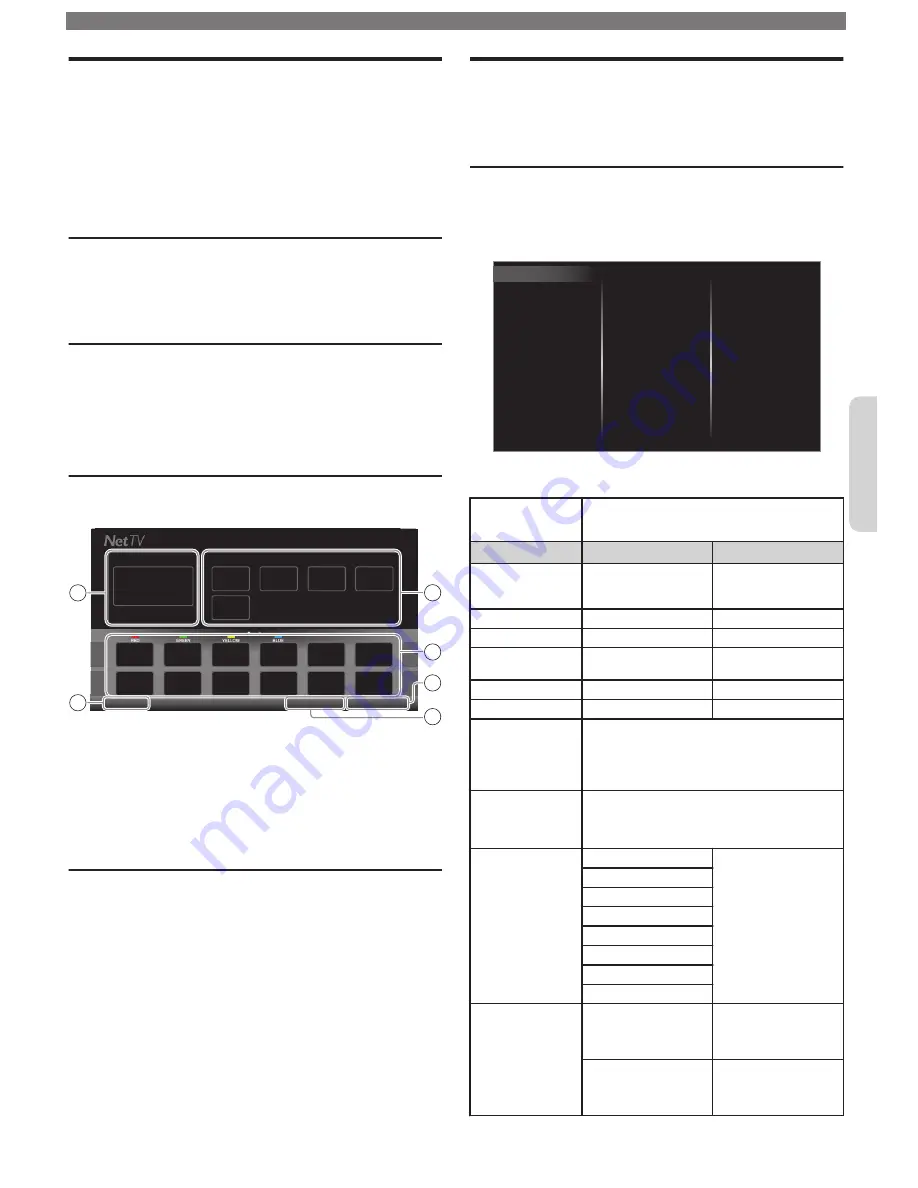
Net TV
Net TV offers internet services for your TV. Use the TV
remote control to browse the Net TV pages. You can
play movies, listen to music and much more, all from
your TV screen.
–
Because Net TV is an online system, it can be modified over
time to better serve its purpose.
–
Some Net TV services can be added, changed or stopped
after some time.
–
You cannot download and save files or install plug-ins.
Before using Net TV
Follow the procedure below before using Net TV.
1
Connect this unit to the internet.
2
Set up the necessary network connection settings.
(Refer to
Network
p.
.)
Using Net TV
1
Press
NETTV
.
•
Net TV screen will appear, then use
to select
service icon.
•
For the first time only,
Terms of Use
screen will appear.
After confirming the content, use
to select
Agree
,
then press
OK
.
Guide to Net TV menu screen
Net TV start screen
4
3
5
2
1
6
Terms of Use
Featured Apps
Now on TV
Country: Mexico
Option
Now on TV
:
Displays the image of the input
under present tuning.
Featured Apps
:
Displays fixed net service icons.
Selected Apps
:
Displays movable net service icons.
Country
:
Selects what country you live in.
Terms of Use
:
Displays a copy of net service.
Option
:
Remove or move App.
Information on network services
For detailed information on 3rd party internet services,
please visit the service providers website:
Netflix
:
http://www.netflix.com
For additional help, refer to the Frequently Asked
Questions FAQs at www.philips.com/support.
Select TV and enter your model number.
Changing picture and sound settings
You must set
Home
in
Location
.
p.
Otherwise, personalized picture and sound settings
will not be memorized after the unit goes into standby
mode.
Changing picture settings
1
Press
and use
to select
Setup
, then press
OK
.
2
Use
to select
TV settings
, then press
OK
.
3
Use
to select
Picture
, then press
OK
.
Accessibility
Mode selection
Picture format
Advanced settings
Pixel Plus Ultra HD
Sharpness
Tint
Color
Brightness
Contrast
Backlight
Auto picture
Installation
Features
Sound
Picture
Vertical position
Horizontal position
4
Use
to select the item you want to adjust, then
press
OK
.
Auto picture
To select the desired setting, then press
OK
(
Personal
,
Standard
,
Natural
,
Vivid
,
Sports
,
Movie
,
Game
,
Energy saving
and
Internet video
)
Cursor
Cursor
Backlight
To reduce power
consumption and
brightness
To increase power
consumption and
brightness
Contrast
To decrease contrast
To increase contrast
Brightness
To decrease brightness To increase brightness
Color
To decrease color
intensity
To increase color
intensity
Tint
To add green
To add red
Sharpness
To soften
To sharpen
Pixel Plus Ultra HD
Enters sub-menus to adjust the following settings:
(
Dynamic contrast
,
Color enhancement
,
Black
stretch
,
120 PMR
,
4K UHD Upscaling
,
Macro
Dimming
,
Noise reduction
and
MPEG artifact
reduction
)
Advanced settings
Enters sub-menus to adjust the following settings:
(
Color alignment
,
Custom color management
,
HDR mode
,
Gamma
,
Blue stretch
and
Film
mode
)
Picture format
Automatic
Changing Picture
format
p.
Super zoom
4:3
Movie expand 14:9
Movie expand 16:9
Wide screen
Full
Unscaled
Mode selection
PC
To turn off image
enhancement features
which makes the TV to
act purely as a monitor
HDTV
To enable image
enhancement features
to improve picture
quality
To obtain a more detailed electronic copy of this manual, go to
www.philips.com/support
9
Continued on next page.
English