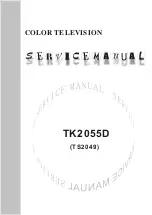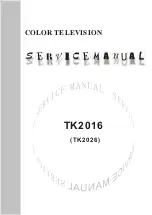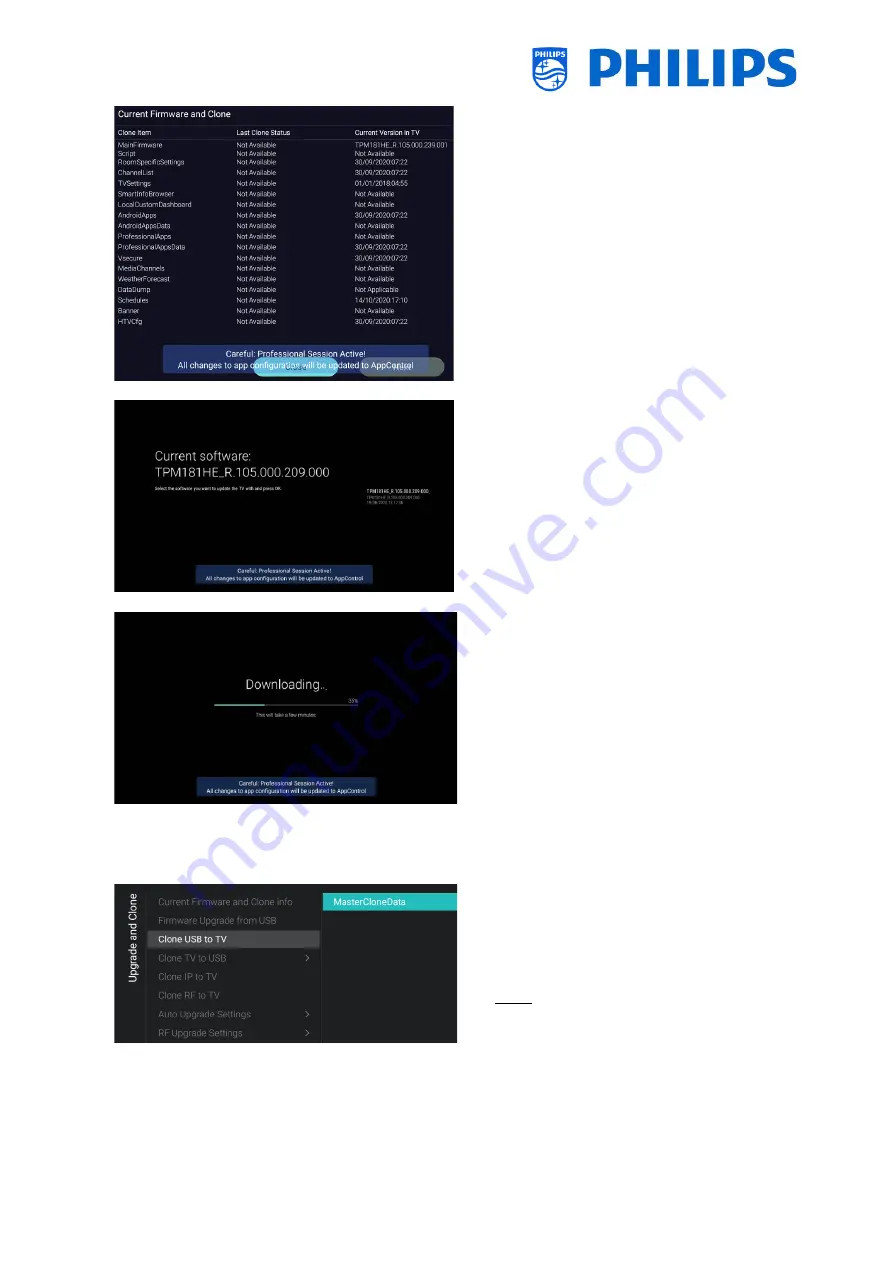
- 30 -
o
Select the [
Current Firmware and Clone
info
] menu
o
You can see the SW version and the dates
when the last cloning actions were done
o
Select [
Next
] and press “
OK
” to see the
second page
o
Select [
Previous
] and press “
OK
” to see the
first page
o
Select [
Close
] and press “
OK
” to go back to
the previous page
o
Select the [
Firmware Upgrade from USB
]
menu and open it to go to the Software
Update Wizard
o
If
you are using an “autorun.upg” in
the
root of your USB the TV will automatically
program the SW if it’s newer
than the
currently installed TV SW
o
Using the Software Update Wizard, you
will be able to load new SW in the TV. You
will see the
“
autorun.upg
” if it’s on the
USB, you will also see a list of SW versions
that are
available in the ‘
upgrades’
folder
in the root of the USB device connected to
the TV if they are applicable for this
product
o
Select the SW you want to install and press
“
OK
”
, you will see that the TV starts with
the downloading from USB to TV
o
Once the downloading is done, you will see
that TV is restarting and installing the
system update. This can take several
minutes. Once installing is complete, the
TV will reboot
o
Select the [
Clone USB to TV
] menu
o
Using this you will be able to clone from
the USB device to the TV by selecting the
[
MasterCloneData
] and press “
OK
” to
start the cloning
Note: If you want to have multiple clone
files on your USB key, you can add extra
folders called “xxxxxCloneData”
where
xxxxx represent 5 digits in the same
location
where
you
see
the
“MasterCloneData”
and containing the
same
structure
as
in
your
“MasterCloneData” folder
Summary of Contents for 50BFL2114/12
Page 19: ... 18 ...
Page 120: ... 119 ...