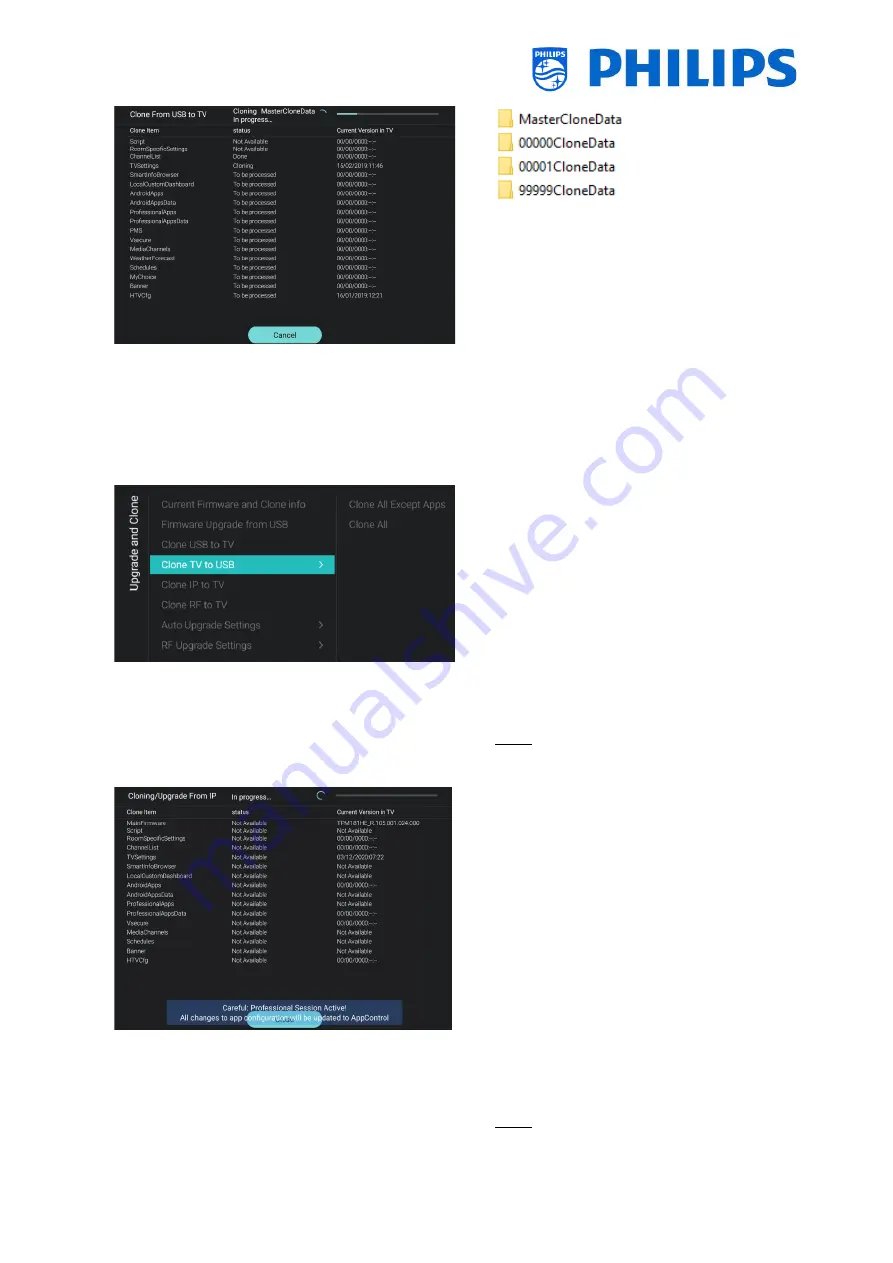
- 31 -
o
On the top of the page you will see a
waiting animation
while cloning is
ongoing, once finished it will change to
Successful
o
During the cloning process there will be a
[
Cancel
] button available on the bottom of
the page
, press “
OK
” to cancel the cloning
process
o
Once cloning is complete, [
Cancel
] will
change to [
Close
]
, press “
OK
”
to return
back to TV state
o
If
no USB stick
is inserted you will see
USB
not found
on top of the page
o
Select the [
Clone TV to USB
] menu
o
Using this you will be able to clone from
the TV to the USB device
o
There are 2 submenus [
Clone All except
Apps
] and [
Clone All
]
o
When opening these
menu’s,
you will have
the same screen as shown when selecting
the [
Clone USB to TV
] menu
o
[
Clone All except Apps
] menu will clone
everything except the Apps
o
[
Clone All
] menu will clone everything but
will take a bit longer
Note: Default channel logos are part of the
SW and will not be cloned out
o
Select the [
Clone IP to TV
] menu
o
Using this you will be able to clone to the
TV over IP, this happens automatically
when a clone has been assigned to the TV
in CMND. Via this menu you can manually
force an upgrade to happen
o
On the top of the page you will see a
waiting animation
while cloning is
ongoing, once finished it will change to
Done
o
During the cloning process there will be a
[
Cancel
] button available, press “
OK
” to
cancel the cloning process
o
Once cloning is complete, [
Cancel
] will
change to [
Close
]
, press “
OK
”
to return
back to TV state
Note: This menu is only accessible when
[
On
] is selected in the [
Wireless and
Summary of Contents for 50BFL2114/12
Page 19: ... 18 ...
Page 120: ... 119 ...
















































