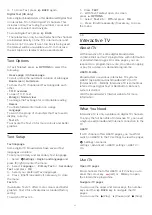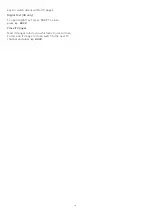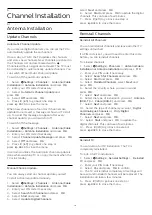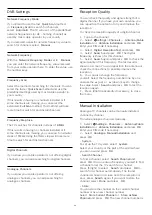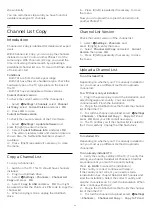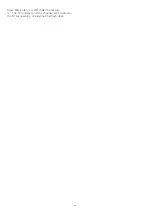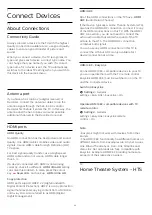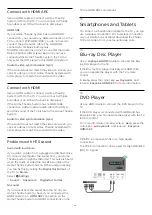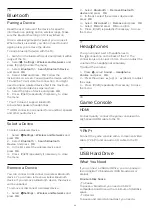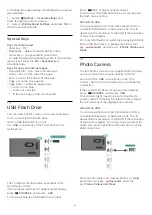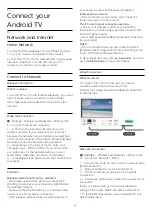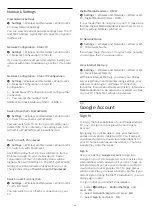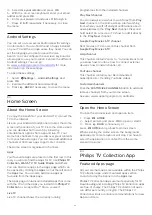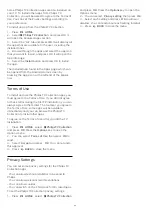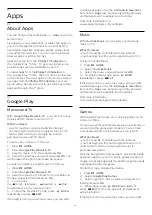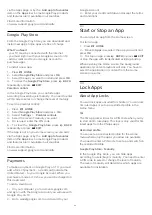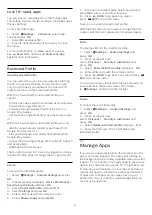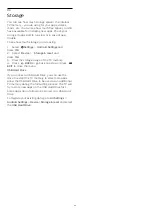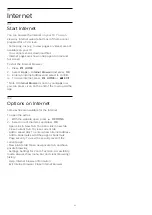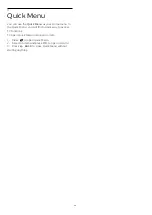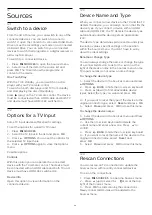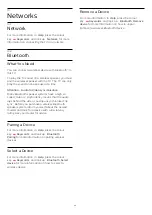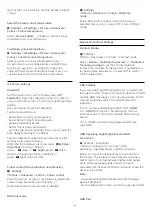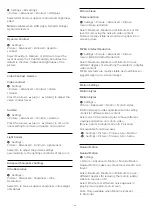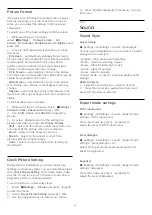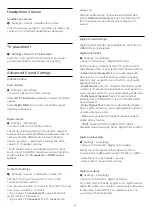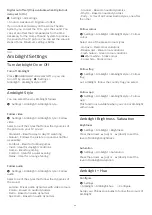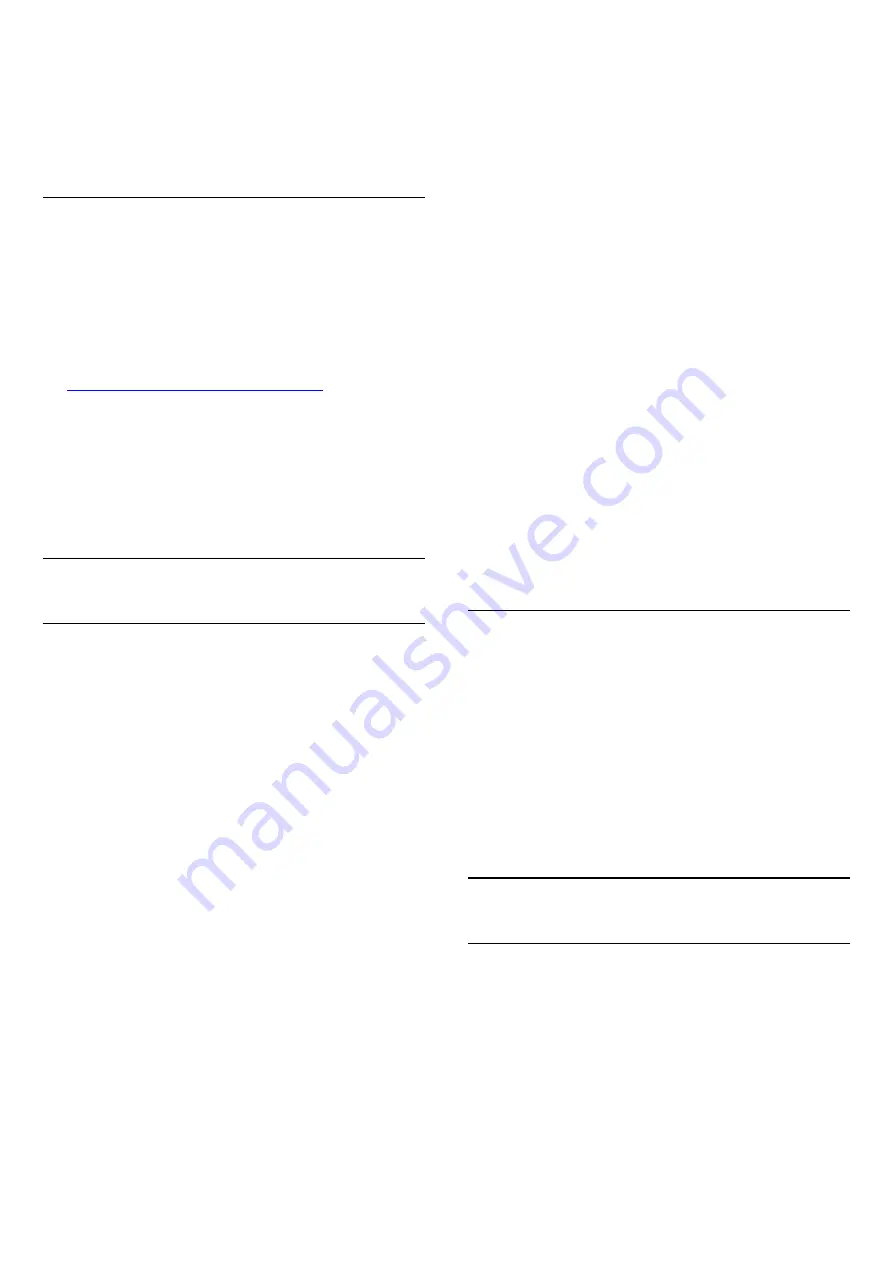
4 -
Select
Use your remote
and press
OK
.
5 -
With the on-screen keyboard, enter your email
address and press
OK
.
6 -
Enter your password and press
OK
to sign in.
7 -
Press
(left) repeatedly if necessary, to close
the menu.
Android Settings
You can set or view several Android specific settings
or information. You can find the list of apps installed
on your TV and the storage space they need. You can
set the language you like to use with Voice
Search. You can configure the onscreen keyboard or
allow apps to use your location. Explore the different
Android settings. You can go
to
www.support.google.com/androidtv
information on these settings.
To open these settings…
1 -
Select
Settings
>
Android Settings
, and
press
OK
.
2 -
Explore the different Android settings.
3 -
Press
BACK
if necessary, to close the menu.
8.3
Home Screen
About the Home Screen
To enjoy the benefits of your Android TV, connect the
TV to the Internet.
Like on your Android smartphone or tablet, the Home
screen is the centre of your TV. From the Home sreen
you can decide what to watch by browsing
entertainment options from app and live TV. Your
Home has channels to let you discover great contents
from your favourite apps. You can also add additional
channels or find new apps to get more contents.
The Home screen is organised in channels…
Apps
Your favourite Apps are placed on the first row. In this
row you will also find the Apps for TV, like
Philips TV
Collection
,
Watch TV
,
TV Guide
,
Media
and others.
You can find more apps in the Apps page which can
be opened by clicking the
Apps
icon at the left end of
the
Apps
row. You can also add more apps as
favourite from the Apps page.
The Apps page contains all installed Apps that come
with the TV and the Apps you install from
Philips TV
Collection
or Google Play™ Store yourself.
Live TV
Live TV channel shows the currently running
programmes from the installed channels.
Play Next channel
You can always know what to watch next from
Play
Next
channel on the Home screen. Start watching
from where you left off and get notifications about
new episodes in the
Play Next
channel. Press and
hold Select on a movie or TV show to add it directly
to the
Play Next
channel.
Google Play Movies & TV channel
Rent movies or TV shows on this channel from
Google Play Movies & TV
.
Help channel
This channel contains "How to…" tutorial videos to let
you know how to unbox, how to connect external
devices, how to install channel, etc.
YouTube channel
This channel contains your Recommended,
Subscriptions or Trending YouTube videos.
Customize channels
Click the
CUSTOMIZE CHANNELS
button to add and
remove channels from your Home screen.
See also www.support.google.com/androidtv
Open the Home Screen
To open the Home screen and open an item…
1 -
Press
HOME
.
2 -
Select an item and press
OK
to open or start it.
3 -
Press
BACK
continuously or
press
HOME
can go back to Home screen.
When opening the Home screen, the background
application/content playback will stop. You have to
select the application or content from the Home
screen to resume.
8.4
Philips TV Collection App
Featured Apps page
All your premium apps are available within the Philips
TV Collection app, under Featured apps section.
Launch it using the banner on the
Apps
row.
Philips TV Collection apps are made specially for TV.
Downloading and installing Philips TV Collection apps
are free of charge. The Philips TV Collection of apps
can differ per country or region. The Philips TV
Collection will also contain recommendations for new
Apps and more.
31