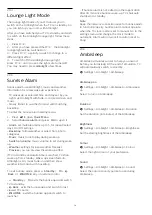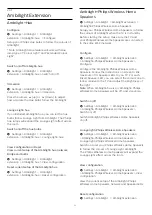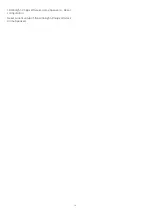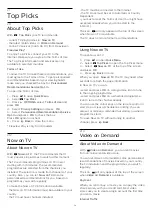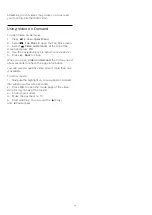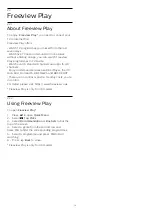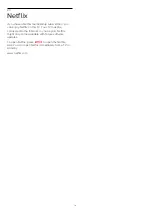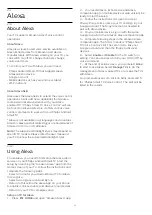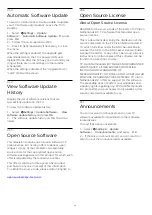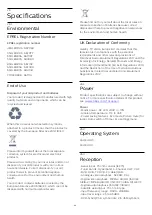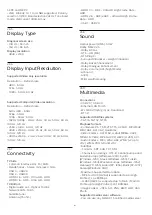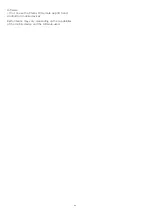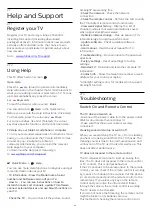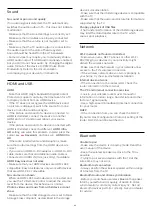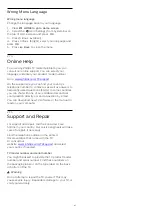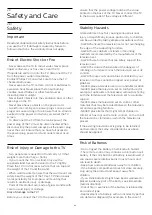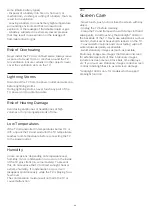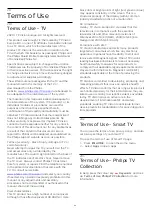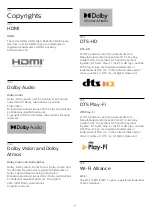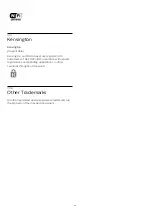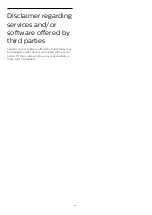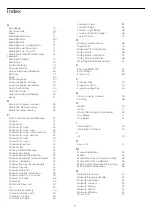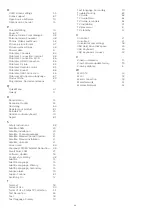possible with remote controls which are wirelessly
paired with the TV.
The TV goes back to standby after showing the
Philips startup screen
When the TV is in standby, a Philips startup screen is
displayed, then the TV returns to standby mode. This
is normal behaviour. When the TV is disconnected
and reconnected to the power supply, the startup
screen is displayed at the next startup. To switch on
the TV from standby, press
on the remote control
or on the TV.
The standby light keeps on blinking
Disconnect the power cable from the power outlet.
Wait 5 minutes before you reconnect the power
cable. If the blinking reoccurs, contact Philips TV
Consumer Care.
Channels
No digital channels found during the installation
See the technical specifications to make sure that
your TV supports DVB-T or DVB-C in your country.
Make sure that all cables are properly connected and
that the correct network is selected.
Previously installed channels are not in the channel
list
Make sure that the correct channel list is selected.
OLED Screen Care
OLED Display is state of the art technology and
combined with our Picture Quality Engine it has won
an outstanding number of awards. To ensure that
your TV always offers the best possible performance,
it will sometimes perform a display clean-up process
while in standby.
If you never put your TV in standby, you will regularly
be notified by on screen messages that the display
needs to execute this clean-up process. Please
always follow those instructions. Repeatedly
postponing this process may result in image retention,
which may void your warranty.
Your TV should be left in standby in order to execute
the cleaning process in the background.
We also recommend that you avoid continuously
displaying static images.
TV Display refreshing
To protect the screen, OLED TV need refreshing
process over time.
There are 2 types of refreshing process:
• Normal refreshing: This will take place automatically
and it takes about 10 minutes with TV in standby
mode.
• Deep refreshing: This will take about 80 minutes and
need to be triggered by consumer. During the
process, a white color horizontal line will appear on
screen for a while.
To allow OLED TV to perform refreshing properly,
please adhere to the following:
• For normal refreshing process to take place
automatically, always use remote control to switch off
TV and keep the TV power plugged.
• When normal refreshing message is shown on TV
screen, follow the onscreen recommended
instructions.
• For deep refreshing process, it can be activated
manually via
Settings
>
General settings
>
Advanced
>
OLED screen settings
>
Clear residual
image
. A reminder message can also be shown on TV
to request user to perform deep refreshing, please
follow instructions and keep TV power plugged to
allow the whole process complete. It will take 80
minutes. The deep refreshing process shall only be
done when residual image is seen on screen even
after 8 hours standby. Manually performing
Clear
residual image
too often may reduce OLED display
life time.
• Do not touch or apply pressure on TV screen during
the refreshing process.
• Always use remote control to switch off TV and keep
the TV power plugged on when refreshing is triggered.
* Note
: In order to enjoy the best picture quality this
process is essential. If the unit demonstrably did not
have the chance to complete a refreshing process on
a regular basis, we cannot accept any returns on
behalf of image residual phenomenon. This is not in
scope of the warranty.
Special Care for OLED TV
Organic LED (OLED) may experience on-screen
image retention (due to the characteristics of the
material), when an image is continuously displayed
for a long period of time or the same image is
repeatedly displayed. So it is strongly recommended
to follow the instructions to take care of OLED TV:
• Do not display any still image continuously or
display the same image for more than 10 minutes.
• Recommend to use
Standard
,
HDR Natural
or
Dolby Vision Dark
as picture style in normal home
viewing condition.
• Recommend to use OLED
Contrast
setting 50 or
below in picture settings when playing Game or
watching TV programs with logos or clocks on any
parts of the screen.
• Switch off On Screen Display (e.g. the home menus)
84