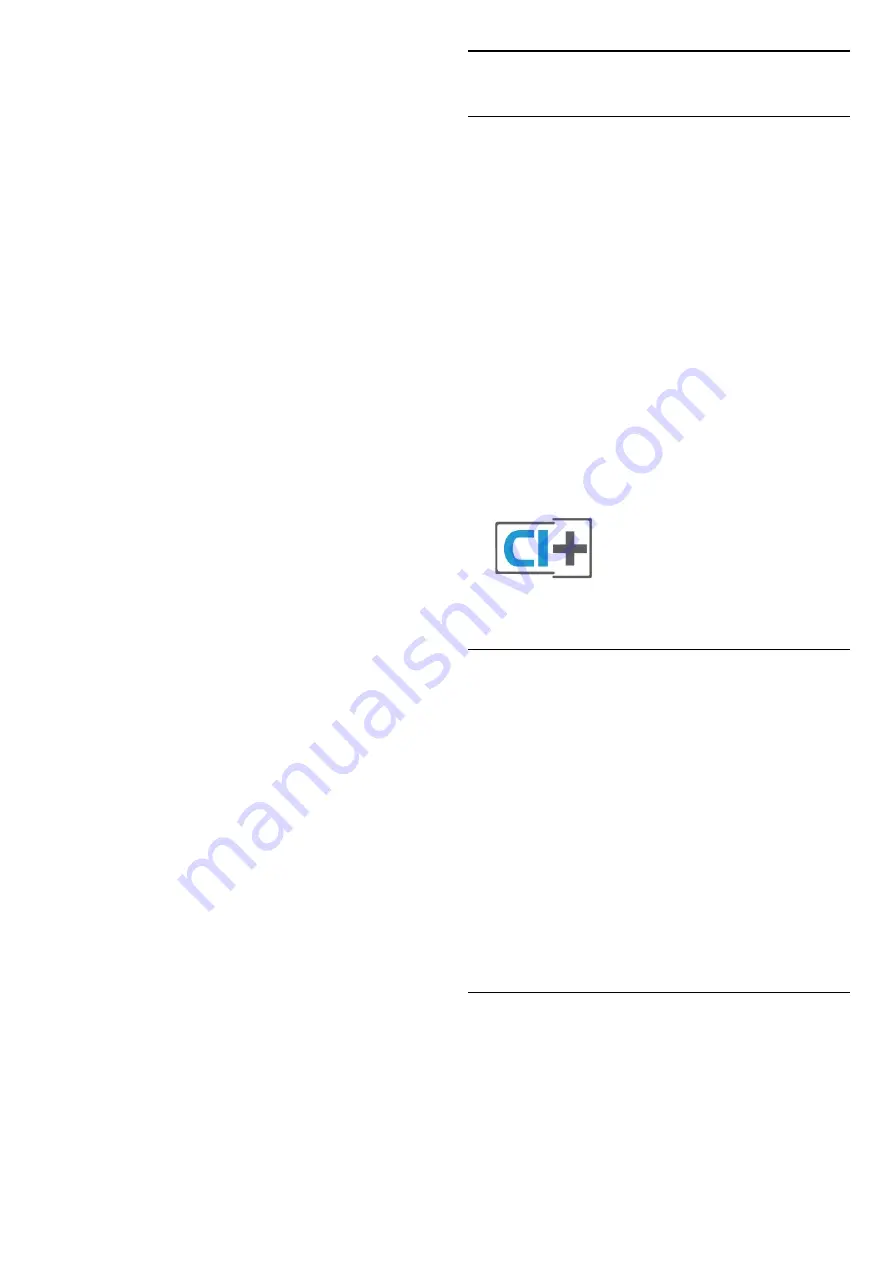
Settings > General
settings > EasyLink > EasyLink remote
control > On.
Power off HDMI devices with the TV
Settings > General settings > EasyLink >
EasyLink auto device off.
Select
On
to allow TV to turn the HDMI devices to
standby. Select
Off
to disable this function.
Power on the TV with HDMI devices
Settings > General
settings > EasyLink > EasyLink auto TV on.
Select
On
to allow HDMI devices to wake up the TV
from standby status. Select
Off
to disable this
function.
Power on the HDMI sound system with TV
Settings > General
settings > EasyLink > EasyLink auto ARC on.
Select
On
to allow TV to wake up the connected
HDMI sound system from standby status. Select
Off
to disable this function.
EasyLink 2.0 sound control
Settings > General settings > EasyLink >
EasyLink 2.0 sound control.
Select
On
to control the sound settings of the HDMI
sound system. You can adjust these settings via
Frequent settings
or
Settings
>
Sound
. This is only
applicable with EasyLink 2.0 compliant HDMI sound
system.
Note
:
• EasyLink might not work with devices from other
brands.
• The HDMI CEC functionality has different names on
different brands. Some examples are: Anynet, Aquos
Link, Bravia Theatre Sync, Kuro Link, Simplink and
Viera Link. Not all brands are fully compatible with
EasyLink. Example HDMI CEC branding names are
property of their respective owners.
8.2
CAM with Smart Card - CI+
CI+
This TV is ready for the
CI+ Conditional Access
.
With CI+ you can watch premium HD programmes,
like movies and sports, offered by digital TV operators
in your region. These programmes are scrambled by
the TV operator and descrambled with a prepaid CI+
module.
Digital TV operators provide a CI+ module
(Conditional Access Module - CAM) and an
accompanying smart card, when you subscribe to
their premium programmes. These programmes have
a high level of copy protection.
With the support of CI+ 2.0, this TV can accept the
CAM in both PCMCIA and USB form factor (for all of
USB ports).
Contact a digital TV operator for more information on
terms & conditions.
Passwords and PIN codes
For some CAMs, you must enter a PIN code to watch
its channels. When you set the PIN code for the CAM,
we recommend you to use the same code you are
using to unlock the TV.
To set the PIN code for the CAM…
1 -
Press
SOURCES
.
2 -
Select the channel type you are using the CAM
for
Watch TV
.
3 -
Press
OPTIONS
and select
Common
Interface
.
4 -
Select the TV operator of the CAM. The following
screens come from the TV operator. Follow the on-
screen instruction to look up the PIN code setting.
8.3
Home Theatre System - HTS
30
















































