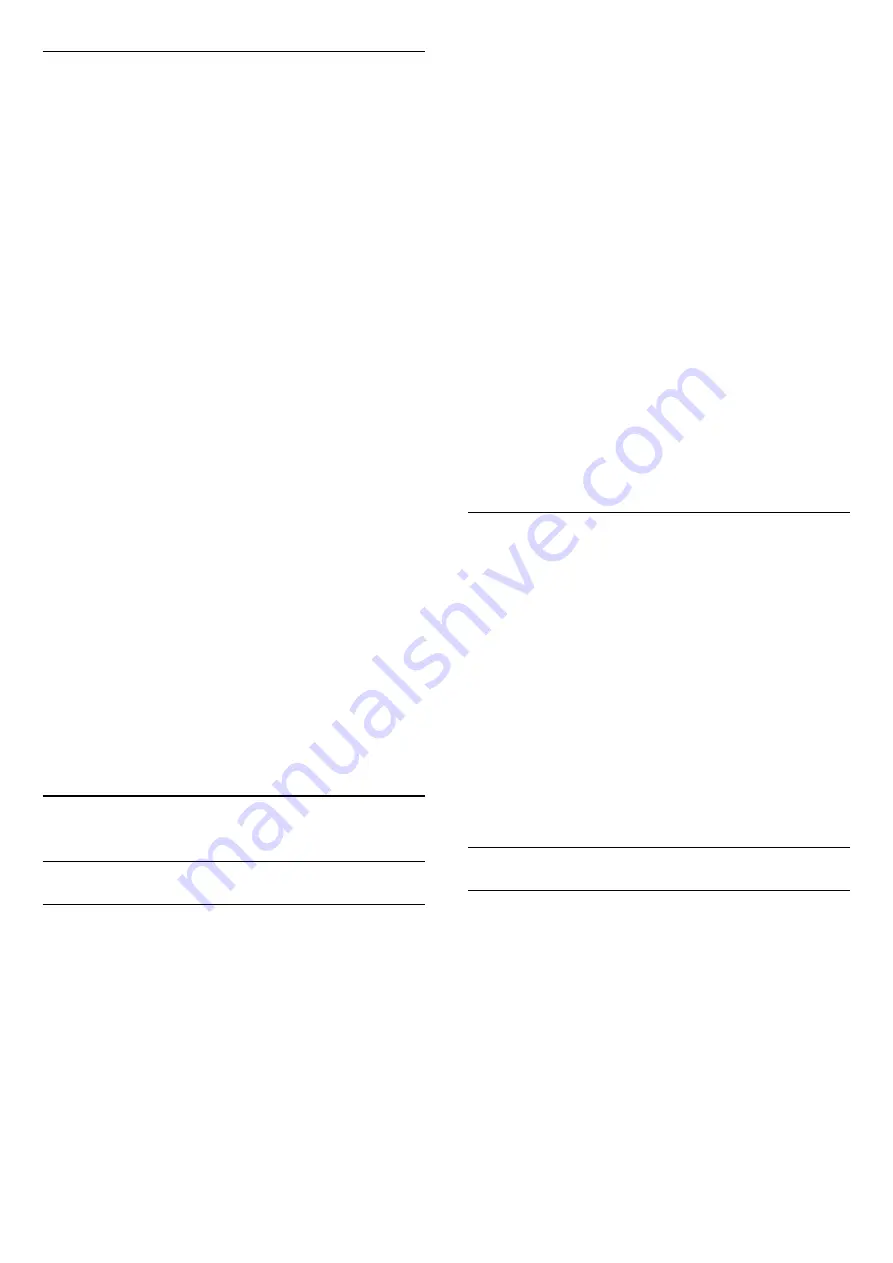
M7 TV App
M7 TV App
M7 TV App* is an app provided by M7 subscribers that
can run a virtual set-top box on TV. The app has the
applications and features that you previously needed
a physical set-top box to access.
You need internet connection and accept the Philips
Terms of Use, the Privacy Policy and Smart TV Terms
of Use to install the M7 TV App. You can install the
App either using the Apps Screen or the
Search for
satellites
option in the
Settings
Menu.
If the M7 TV App cannot be downloaded or installed,
you may try to download again later. If problem
persists, please contact M7.
Once the M7 TV App has been installed successfully,
you can start to receive additional commercial
channels in HD and UHD quality. Please switch the
source to
Watch Satellite
after the installation. If you
have been using a CAM Module for M7 before,
continue to use it to descramble the signal when you
are watching a satellite channel.
After M7 TV App is installed, there are some features
will be affected.
• Recording and reminder functionalities are not
allowed for satellite channels.
• Favourite list is only available in Antenna/Cable.
• The channel selection,
TV Guide
, channel
information are replaced by the TV App user
interface
• Satellite channels renaming and cloning will be
disabled.
* Note: M7 TV App is only available for M7
subscriber of certain countries only.
7.2
Antenna Installation
Update Channels
Automatic Channel Update
If you receive digital channels, you can set the TV to
automatically update these channels.
Once a day, at 7 AM, the TV updates the channels
and stores new channels. New channels are stored in
the Channels List and are marked with a
.
Channels without a signal are removed. The TV must
be in standby to automatically update channels. You
can switch off Automatic Channel Update.
To switch off the automatic update…
1 -
Select
Settings
>
Channels
>
Antenna/Cable
Installation
or
Antenna Installation
and press
OK
.
2 -
Enter your PIN code if necessary.
3 -
Select
Automatic Channel Update
and
press
OK
.
4 -
Select
Off
and press
OK
.
5 -
Press
(left) to go back one step or
press
Back
to close the menu.
When new channels are found or if channels are
updated or removed, a message is shown at TV start
up. To avoid this message to appear after every
channel update, you can switch it off.
To switch off the message…
1 -
Select
Settings
>
Channels
>
Antenna/Cable
Installation
or
Antenna Installation
and press
OK
.
2 -
Enter your PIN code if necessary.
3 -
Select
Channel Update Message
and press
OK
.
4 -
Select
Off
and press
OK
.
5 -
Press
(left) to go back one step or
press
Back
to close the menu.
In certain countries, the Automatic channel update is
done while watching TV or on any moment when the
TV is in standby.
Manual Channel Update
You can always start an channel update yourself.
To start a channel update manually…
1 -
Select
Settings
>
Channels
>
Antenna/Cable
Installation
or
Antenna Installation
and press
OK
.
2 -
Enter your PIN code if necessary.
3 -
Select
Search for Channels
and press
OK
.
4 -
Select
Start
and press
OK
.
5 -
Select
Update Digital Channels
,
select
Next
and press
OK
.
6 -
Select
Start
and press
OK
to update the digital
channels. This can take a few minutes.
7 -
Press
(left) to go back one step or
press
Back
to close the menu.
Reinstall Channels
Reinstall All Channels
You can reinstall all channels and leave all other TV
settings untouched.
If a PIN code is set, you will need to enter this code
before you can reinstall channels.
To reinstall channels…
1 -
Select
Settings
>
Channels
>
Antenna/Cable
Installation or Antenna Installation
and press
OK
.
2 -
Enter your PIN code if necessary.
3 -
Select
Search for Channels
and press
OK
.
4 -
Select
Start
and press
OK.
5 -
Select
Reinstall Channels
, select
Next
and
press
OK
.
25
















































