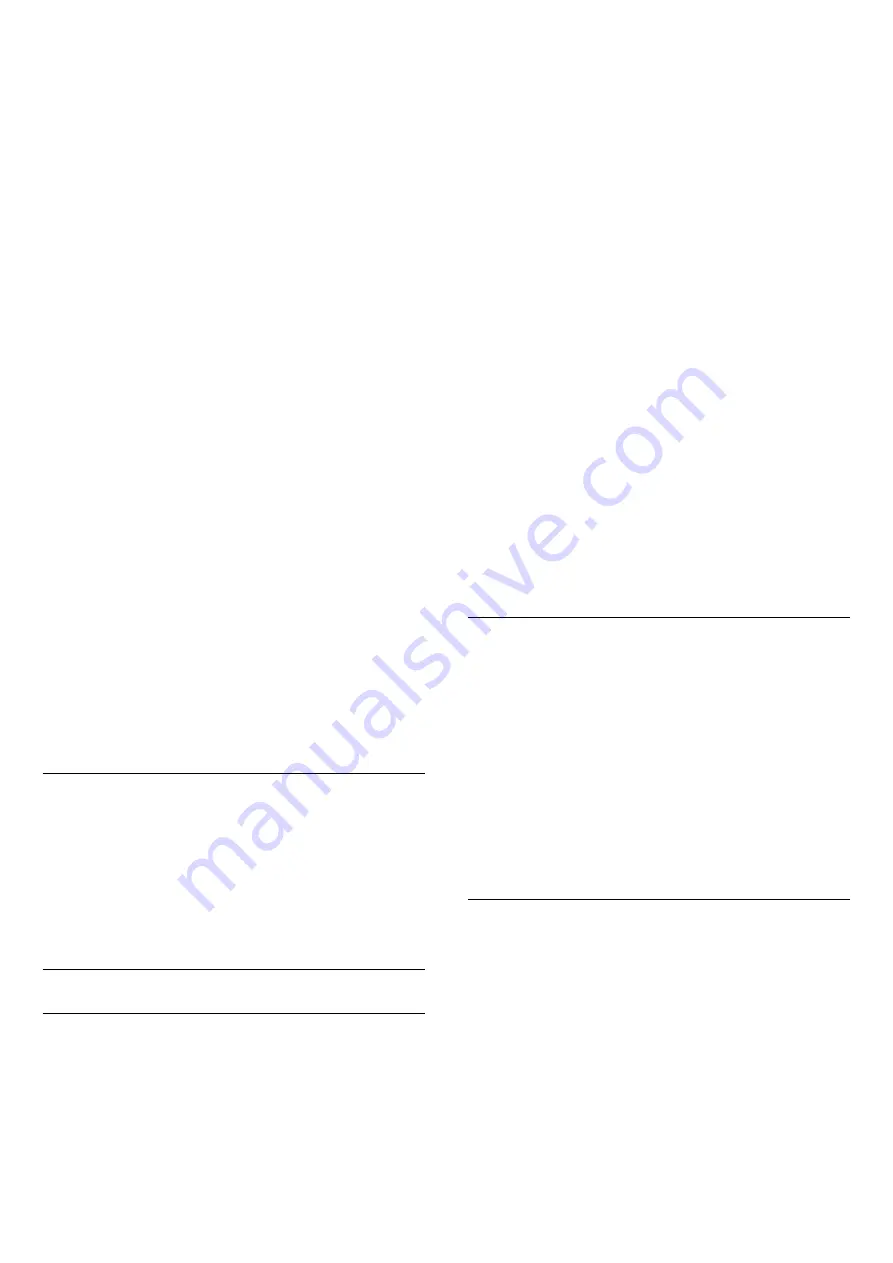
• The setting
Standard
allows maximum up to Ultra
HD (50 Hz or 60Hz) YCbCr 4:2:0 signals.
Maximum supported video timing format for HDMI
Ultra HD options:
• Resolution: 3840 x 2160
• Frame rate (Hz): 50Hz, 59.94Hz, 60Hz
• Video data sub-sampling (bit-depth)
- 8 bit: YCbCr 4:2:0, YCbCr 4:2:2*, YCbCr 4:4:4*, RGB
4:4:4*
- 10 bit: YCbCr 4:2:0*, YCbCr 4:2:2*
- 12 bit: YCbCr 4:2:0*, YCbCr 4:2:2*
* Supported only when
HDMI Ultra HD
is set to
Optimal
.
Select
Standard
if the picture or sound are distorted.
• Set
Optimal (Auto Game)
to enable TV to support
the HDMI Variable Refresh Rate* video (on some
models only and the
Picture style
setting is not
Monitor
). This option also enables TV to automatically
set Picture/Sound style to Game whenever it is
informed by the HDMI device connected to TV.
* With HDMI Variable Refresh Rate supported, the TV
changes its refresh rate in real time according to the
frame rate signal to synchronize with every picture. It
is applied to reduce the lag, judder and frame tearing
for better gaming experience.
Note:
To watch HDR10+ or Dolby Vision content from HDMI
source, you may need to power off your player and
power on again when the player connected to TV
playing such content for the first time. HDR10+
content is supported only when
HDMI Ultra HD
is set
to
Optimal
. Dolby Vision content is supported only
when
HDMI Ultra HD
is set to
Optimal
or
Optimal
(Auto Game)
.
Auto Movie Mode
Set the Auto movie mode
Settings > General settings > Auto movie mode.
Set
Auto movie mode
to
On
, if you want TV to
automatically set
Picture style
to
Movie
when movie
contents is detected.
Advanced
HbbTV Settings - Hybrid Broadcast Broadband TV
Switch on HbbTV
Settings > General
settings > Advanced > HbbTV settings > HbbTV
> On.
Switch off HbbTV History Tracking
Settings > General
settings > Advanced > HbbTV settings > HbbTV
tracking > Off.
Remove HbbTV Cookies
Settings > General
settings > Advanced > HbbTV settings > HbbTV
cookies > On.
Clear approved app listing
Settings > General
settings > Advanced > HbbTV settings >
Clear approved app listing.
To clear all User's approved HbbTV applications.
HbbTV Device ID reset
Settings > General
settings > Advanced > HbbTV settings > HbbTV
Device ID reset.
You can reset your TV unique device identifier. A new
identifier will be created. This will replace your Device
ID with a new identifier.
CAM Profile Name and CAM Priority
Set profile name for installed CI+/CAM
Settings > General settings > CAM profile name.
Select the type of CI+/CAM
Settings > General settings > CAM priority.
Select
USB
to enable the USB CAM, then the PCMCIA
CAM will be disabled. Select
PCMCIA
to enable the
PCMCIA CAM, then the USB CAM will be disabled.
Reset TV Settings and Reinstall TV
Reset all settings value to original TV settings
Settings > General settings > Factory settings.
Redo full TV installation , and set TV status back to
the first time you switch on
Settings > General settings > Reinstall TV.
Enter PIN code and select Yes, the TV will reinstall
completely.
All settings will be reset and installed channels will be
54
















































