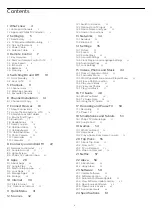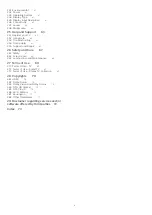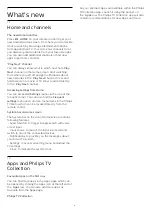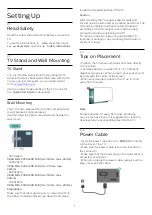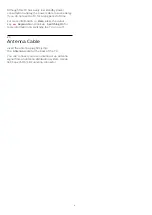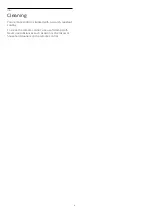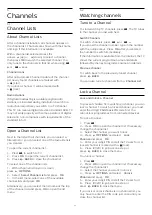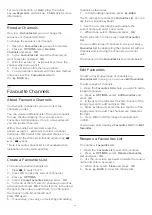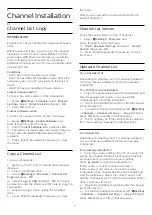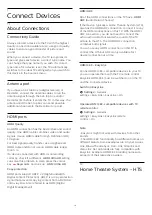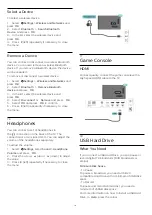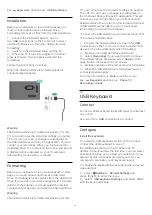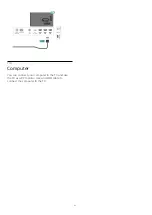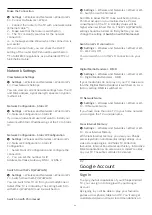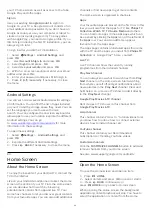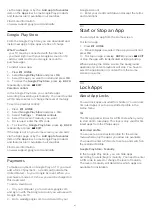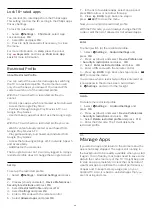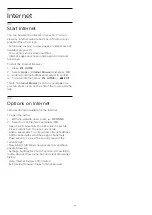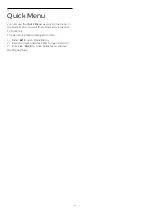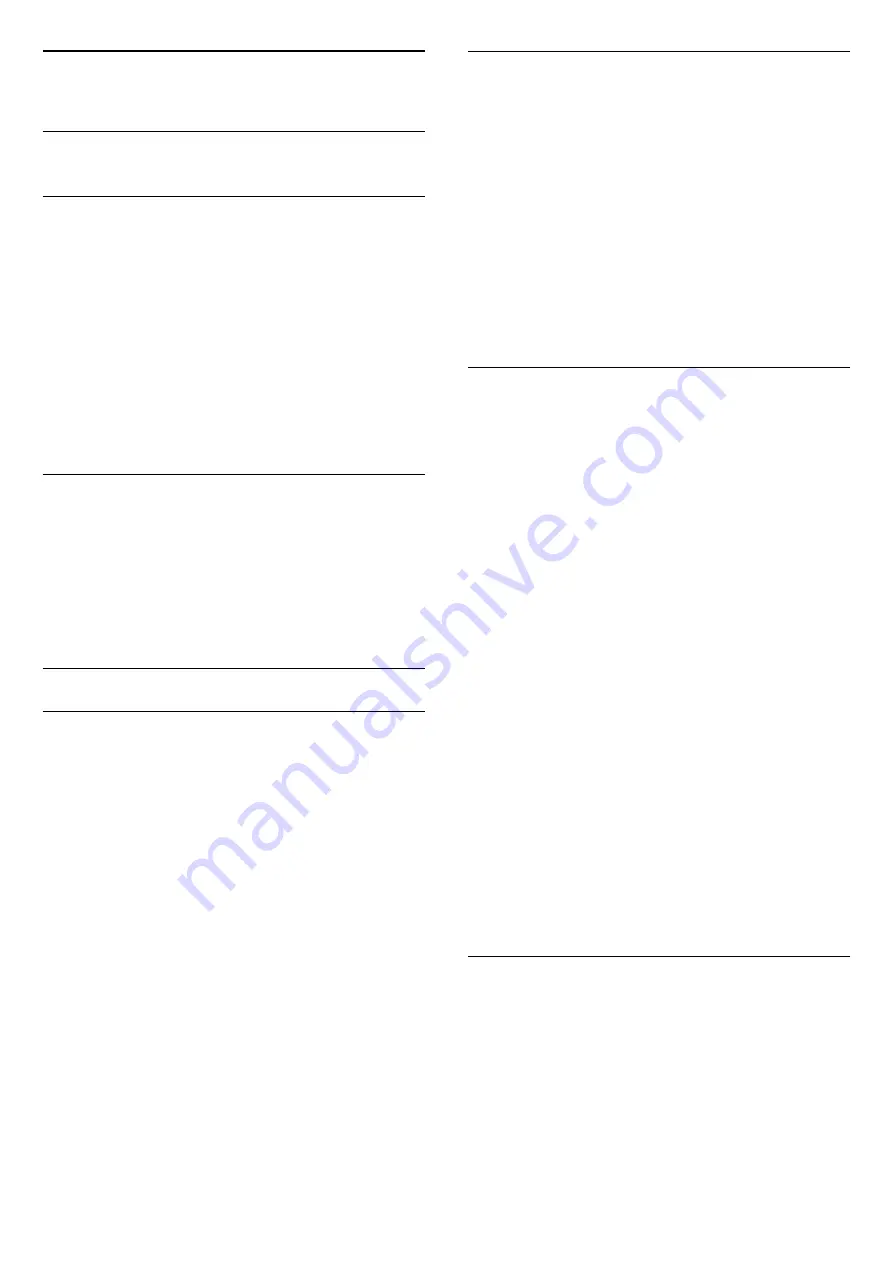
7
Connect Devices
7.1
About Connections
Connectivity Guide
Always connect a device to the TV with the highest
quality connection available. Also, use good quality
cables to ensure a good transfer of picture and
sound.
When you connect a device, the TV recognizes its
type and gives each device a correct type name. You
can change the type name if you wish. If a correct
type name for a device is set, the TV automatically
switches to the ideal TV settings when you switch to
this device in the Sources menu.
Antenna port
If you have a Set-top box (a digital receiver) or
Recorder, connect the antenna cables to run the
antenna signal through the Set-top box and/or
Recorder first before it enters the TV. In this way, the
antenna and the Set-top box can send possible
additional channels to the Recorder to record.
HDMI ports
HDMI Quality
An HDMI connection has the best picture and sound
quality. One HDMI cable combines video and audio
signals. Use an HDMI cable for High Definition (HD)
TV signals.
For best signal quality transfer, use a High speed
HDMI cable and do not use an HDMI cable longer
than 5 m.
If a device connected with HDMI is not working
correctly, check if a different
HDMI Ultra HD
setting
can solve this problem. In Help, press the colour
key
Keywords
and look up
HDMI Ultra HD
.
Copy protection
HDMI ports support HDCP 2.2 (High-bandwidth
Digital Content Protection). HDCP is a copy protection
signal that prevents copying content from a DVD disc
or Blu-ray Disc. Also referred to as DRM (Digital
Rights Management).
HDMI ARC
All of the HDMI connections on the TV have
HDMI
ARC
(Audio Return Channel).
If the device, typically a Home Theatre System (HTS),
also has the HDMI ARC connection, connect it to any
of the HDMI connections on this TV. With the HDMI
ARC connection, you do not need to connect the
extra audio cable that sends the sound of the TV
picture to the HTS. The HDMI ARC connection
combines both signals.
You can use any HDMI connection on this TV to
connect the HTS but ARC is only available for 1
device/connection at a time.
HDMI CEC - EasyLink
Connect HDMI CEC-compatible devices to your TV,
you can operate them with the TV remote control.
EasyLink HDMI CEC must be switched on on the TV
and the connected device.
Switch on EasyLink
Settings
> General
settings > EasyLink > EasyLink > On.
Operate HDMI CEC-compatible devices with TV
remote control
Settings
> General
settings > EasyLink > EasyLink remote
control > On.
Note
:
• EasyLink might not work with devices from other
brands.
• The HDMI CEC functionality has different names on
different brands. Some examples are: Anynet, Aquos
Link, Bravia Theatre Sync, Kuro Link, Simplink and
Viera Link. Not all brands are fully compatible with
EasyLink. Example HDMI CEC branding names are
property of their respective owners.
7.2
Home Theatre System - HTS
16