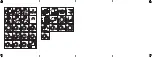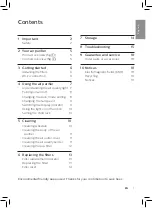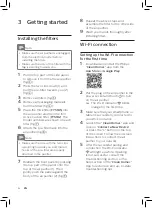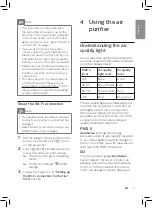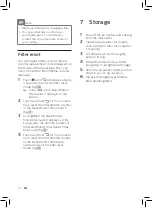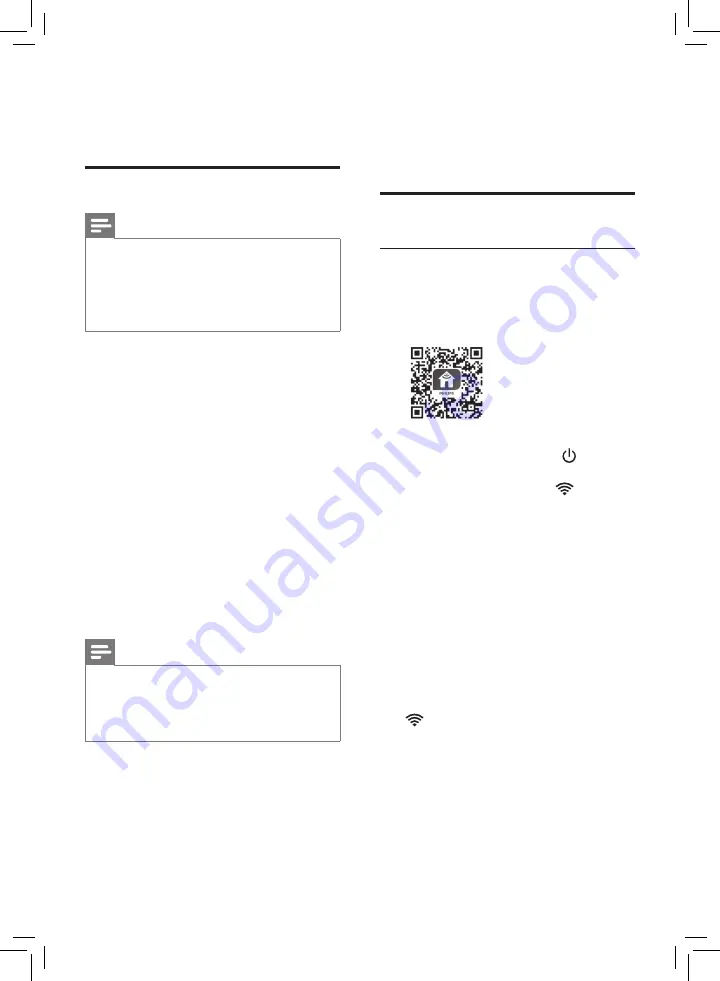
6
EN
8
Repeat the above steps and
assemble the filter for the other side
of the air purifier.
9
Wash your hands thoroughly after
installing filters.
Wi-Fi connection
Setting up the Wi-Fi connection
for the first time
1
Download and install the Philips
"
Clean Home+
" app from the
App Store
or
Google Play
.
2
Put the plug of the air purifier in the
power socket and touch to turn
on the air purifier.
»
The Wi-Fi indicator
blinks
orange for the first time.
3
Make sure that your smartphone or
tablet is successfully connected to
your Wi-Fi network.
4
Launch the "
Clean Home+
" app and
click on "
Connect a New Device
"
or press the "
+
" button on the top
of the screen. Follow the onscreen
instructions to connect the air
purifier to your network.
5
After the successful pairing and
connection, the Wi-Fi indicator
will light up white. If pairing
is not successful, consult the
troubleshooting section, or the
help section in the "
Clean Home+
"
App for extensive and up-to-date
troubleshooting tips.
3 Getting started
Installing the filters
Note
•
Make sure the air purifier is unplugged
from the electrical outlet before
installing the filters.
•
Make sure the side of the filter with the
tag is pointing towards you.
1
Pull the top part of the side panel
to remove it from the the air purifier
(fig.
c
).
2
Press the two clips down (1) and
pull the pre-filter towards you (2)
(fig.
d
).
3
Remove all filters (fig.
e
).
4
Remove all packaging materials
from the filters (fig.
f
).
5
Place the thick filter (
FY5185
) into
the air purifier and then the thin
Active Carbon filter (
FY5182
). The
model numbers are shown on each
filter (fig.
g
).
6
Attach the pre-filter back into the
air purifier (fig.
h
).
Note
•
Make sure the side with the two clips
is pointing towards you, and that all
hooks of the pre-filter are properly
attached to the purifier.
7
Reattach the front panel by pressing
the top part of the panel onto the
top of the air purifier (1). Then,
gently push the panel against the
body of the air purifier (2) (fig.
i
).
Summary of Contents for AC5659/20
Page 74: ......