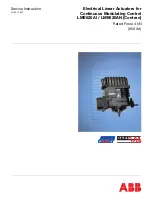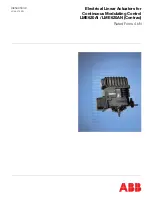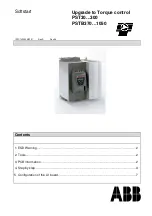73
TROUBLESHOOTING GUIDE
The Allegiant system has been designed to perform
reliably for long periods of time. All circuitry consists
of state-of-the-art components designed around a
modular concept. The modular concept allows quick
location and replacement of suspect circuits. If
system troubleshooting becomes necessary, follow
the guidelines:
Main Bay Checkout
1.
Main power switch is ON and power LED
indicator is not lit: Check main line fuse on rear
of main bay. Refer to Maintenance Information
section for replacement instructions.
2.
Any of the green LED indicators located on the
front of the main power supply is out: Replace
blown fuses associated with any unit fuse
indicators.
3.
Green CPU LED indicator in main CPU bay is
not blinking and red LED is off: Remove power
from main bay for 30 seconds. Apply power and
verify LED is blinking. If not, replace
microprocessor module.
If red LED is lit, replace microprocessor board
batteries. Follow procedure outlined in
Maintenance Information section.
4.
Intermittent video output or system operation:
Verify all circuit card modules are properly
seated in their respective rack connectors.
5.
Power Supply LEDs lit, but no power indication
on modules or accessory devices: Verify proper
seating of power supply within card cage. Verify
that supplied retaining screws are installed.
Keyboard Checkout
1.
No keyboard display indicators: Check
interconnect cable for cut or broken wires
between keyboard and main CPU bay. Replace
cable if necessary. Relocate keyboard connector
on main CPU bay to another keyboard input port.
Replace keyboard.
2.
Keyboard indicators lit but keyboard is
inoperative: Verify keyboard is logged-on to the
system (if log-on feature has been enabled).
Check interconnect cable for cut or broken wires
between keyboard and main CPU bay. Replace
cable if necessary. Relocate keyboard connector
on main CPU bay to another keyboard input port.
Replace keyboard.
3.
Limited keyboard functions: If possible, perform
local keyboard test described in USER Function
section to verify operation of all keys. If local test
cannot be performed, replace keyboard.
Users of the optional TC8850 Graphical User
Interface software or the optional TC8x59 Master
Control Software package should refer to lockout
tables to determine if problem is related to user
restriction tables. If table settings are verified
and no discrepancies are found, replace
keyboard.
4.
TC8553 keyboard Joystick not centered: If the
analog joystick of the TC8553 becomes un-
centered due to normal wear, it can be re-
calibrated by entering the Keyboard User
Function 1 keyboard test. Refer to the
appropriate section of the manual on Keyboard
User Functions for more information.
Video Monitor Display Checkout
1.
No video display on any monitor: Verify proper
CPU operation as described above under main
bay checkout section.
2.
No video display on some monitors: Verify
operational camera is selected on suspect
monitors. Confirm monitor is operational. Check
monitor coax connections. Verify coax
connection to correct monitor output on rear of
main bay. Replace video output module.
3.
Poor video on monitor: Check monitor for proper
termination. Check operation of known good
camera directly to monitor.
4.
Partial or no on-screen alphanumeric display:
Check user selectable brightness feature (via
USER 5 keyboard function) and then verify
alphanumeric display has been enabled (via
USER 6 keyboard function). Position the overlay
with USER 4 function.
Remote Receiver/Driver
Functions Inoperative
1.
All receiver / drivers and functions inoperative:
Verify power LED indicator on Signal Distribution
Unit is lit. If not, check fuses on front of main
CPU bay power supply. Verify the Code LED
indicator flickers when control is activated by the
keyboard. If not, replace Signal Distribution Unit.
2.
Individual receiver/driver non-operative: Check
green LED indicator on fuse bracket in Receiver/
Driver box. This signifies that AC power is
applied by the keyboard. If not, check shielded-
twisted-pair cable between Signal Distribution
Unit and Receiver/Driver box. Confirm camera
address setting in Receiver/Driver corresponds
to same camera number as selected by the
keyboard. Perform internal Receiver/Driver local
test to verify operation of Receiver/Driver
circuitry and pan/tilt/zoom wiring.
Summary of Contents for Allegiant LTC 8500 Series
Page 2: ......
Page 29: ...27 S932A17AE TC8501 Series Back Panel Artwork TC8600 Series Back Panel Artwork ...
Page 30: ...28 S932A20AE TC8808 Series Panel Artwork ...
Page 31: ...29 TC8801 Series Back Panel Artwork S9508035AE TC8802 Series Back Panel Artwork ...
Page 69: ...67 TC8600 and TC8800 Character Set Cont d ...
Page 70: ...68 TC8600 and TC8800 Character Set Cont d ...
Page 71: ...69 TC8600 and TC8800 Character Set Cont d ...
Page 90: ......