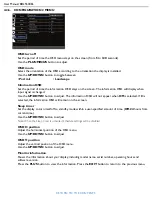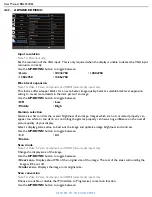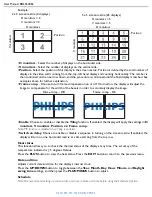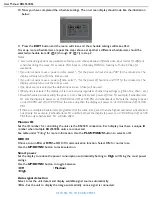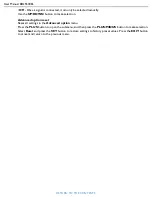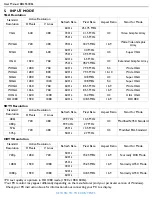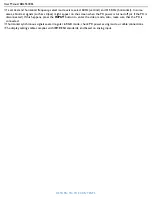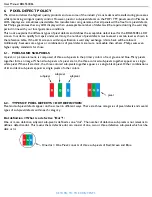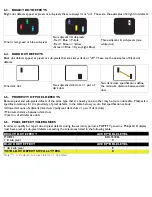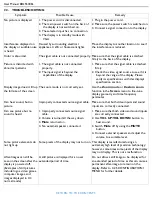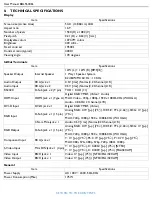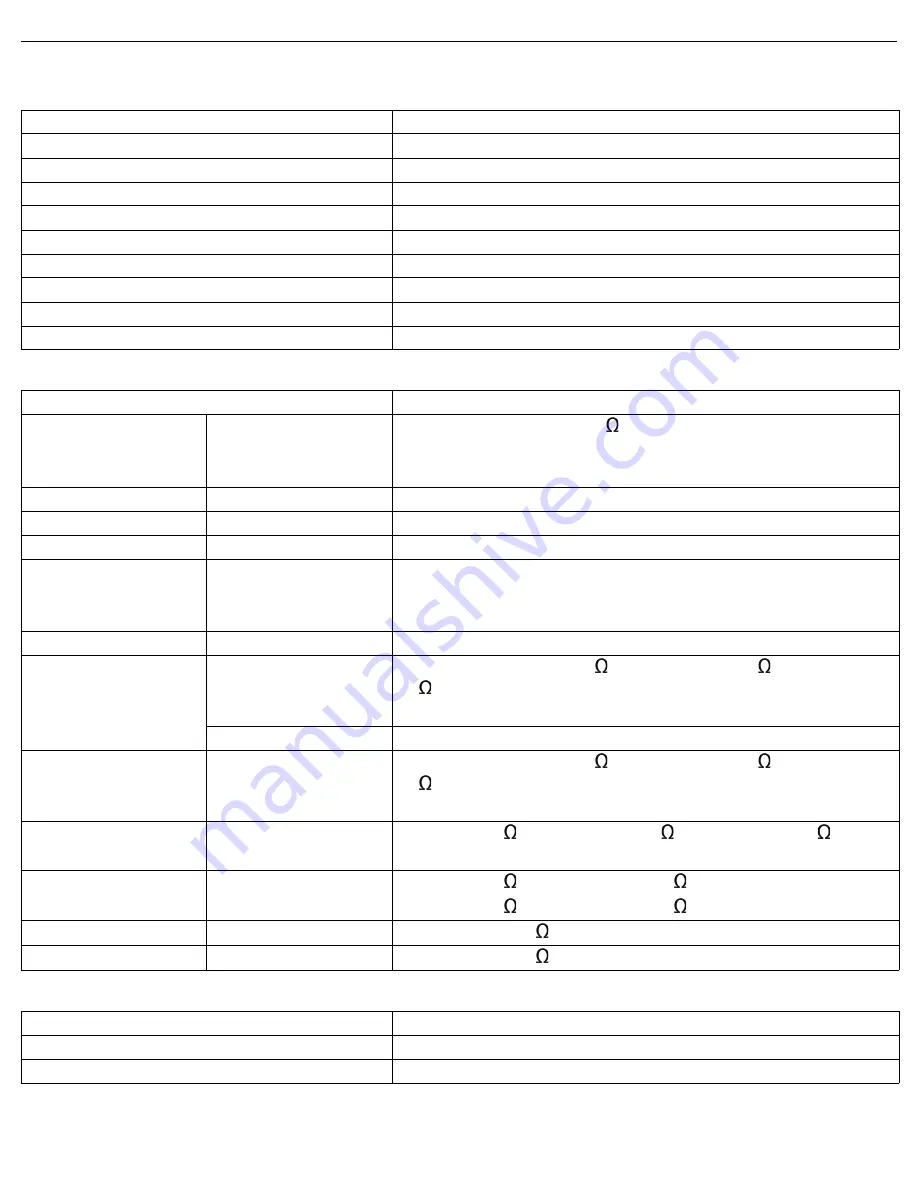
User Manual BDL5530EL
RETURN TO THE CONTENTS
8. TECHNICAL SPECIFICATIONS
Display
In/Out Terminals
General
Item
Specifications
Screen size (Active Area)
54.6” (138.68 cm) LCD
Aspect ratio
16:9
Number of pixels
1920 (H) x 1080 (V)
Pixel pitch
0.21 (H) x 0.63 (V) [mm]
Displayable colors
1073.7M colors
Brightness
4
0
0 cd/m
2
Smart contrast
19500:1
Contrast ratio (typical)
4000:1
Viewing angle
178 degrees
Item
Specifications
Speaker Output
Internal Speaker
12W (L) + 12W (R) [RMS]/8
1 Way 1 Speaker System
82 dB/W/M/160 Hz ~ 13 KHz
Audio Output
RCA Jack x 1
0.5V [rms] (Normal)/ 2 Channel (L+R)
Audio Input
RCA Jack x 2
0.5V [rms] (Normal)/ 2 Channel (L+R)
RS232C
D-Sub Jack x 2 (9 pin)
TXD + RXD (1:1)
HDMI Input
HDMI Jack x 1 (Type A)
Digital RGB: TMDS (Video + Audio)
MAX: Video - 720p, 1080p, 1920 x 1080/60 Hz (WUXGA)
Audio - 48 KHz/ 2 Channel (L+R)
DVI-D Input
DVI-D jack x 1
Digital RGB: TMDS (Video)
RGB Input
D-Sub Jack x 1 (15 pin)
Analog RGB: 0.7V [p-p] (75 ), H/CS/V: TTL (2.2k ), SOG: 1V [p-p]
(75 )
MAX: 720p, 1080p, 1920 x 1080/60 Hz (WUXGA)
3.5mm Mini-jack x 1
Audio: 0.5V [rms] (Normal)/2 Channel (L+R)
RGB Output
D-Sub Jack x 1 (15 pin)
Analog RGB: 0.7V [p-p] (75 ), H/CS/V: TTL (2.2k ), SOG: 1V [p-p]
(75 )
MAX: 720p, 1080p, 1920 x 1080/60 Hz (WUXGA)
Component Input
RCA Jack x 1
Y: 1V [p-p] (75 ), Pb: 0.7V [p-p] (75 ), Pr: 0.7V [p-p] (75 )
MAX: 480i, 576i, 480p, 576p, 720p, 1080i, 1080p
S-Video Input
Mini DIN Jack x 1 (4 pin)
Y: 1V [p-p] (75 ), C: 0.286V [p-p] (75 ) [NTSC]
Y: 1V [p-p] (75 ), C: 0.300V [p-p] (75 ) [PAL/SECAM]
Video Input
BNC Jack x 1
Video: 1V [p-p] (75 ) [NTSC/PAL/SECAM]
Video Output
BNC Jack x 1
Video: 1V [p-p] (75 ) [NTSC/PAL/SECAM]
Item
Specifications
Power Supply
AC 100V ~ 240V, 50/60 Hz
Power Consumption (Max)
175W