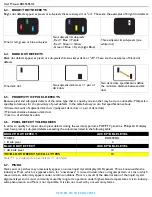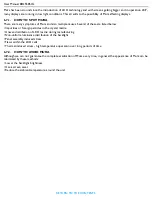User Manual BDL5585XL
RETURN TO THE CONTENTS
1. Enter the address of the display in the address bar of your browser and press Enter. The Login page
appears. Here is an example of the complete address: http://172.16.0.1/html.
2. Enter the same password you have set in the
Network settings
>
Login password
menu and press
Login. If the password has not been set, enter the default “000000”.
3. The setting page appears.
• Power Setup: Allows you to manage the power status.
Note: Make sure the LAN control port in the Configuration 1 > Network settings menu is set to Enable if you would
like to turn on the display from this web page.
• A/V Setup: Provides various options for video and audio control.
• Configuration Setup: Some frequently used settings are provided on this page for you to control the display.