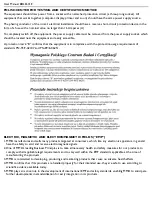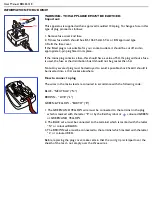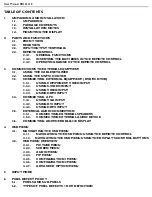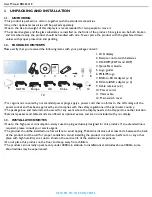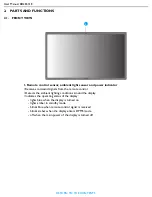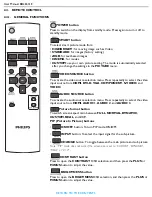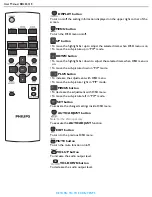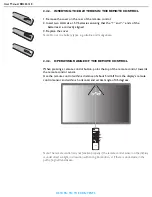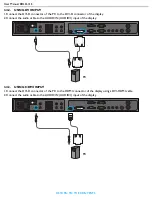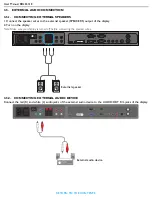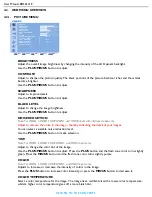User Manual BDL6531E
RETURN TO THE CONTENTS
2. PARTS AND FUNCTIONS
2.1. FRONT VIEW
1. Remote control sensor, ambient light sensor and power indicator
• Receives command signals from the remote control.
• Detects the ambient lighting conditions around the display.
• Indicates the operating status of the display:
- lights blue when the display is turned on
- lights amber in standby mode
- blinks blue when remote control signal is received
- blinks amber when the display enters DPMS mode
- off when the main power of the display is turned off
1