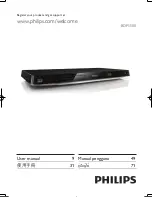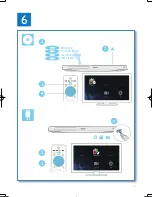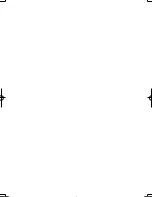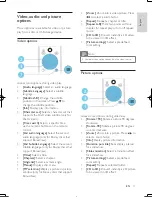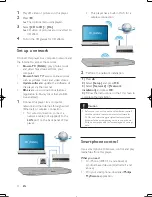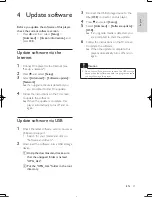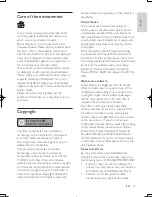14
EN
1
Play 2D video or pictures on this player.
2
Press .
»
The options menu is displayed.
3
Select
[2D to 3D]
>
[On]
.
»
2D video or pictures are converted to
3D effect.
4
Put on the 3D glasses for 3D effects.
Set up a network
Connect this player to a computer network and
the Internet to access the services:
•
Browse PC (DLNA):
play photos, music,
and video files streamed from your
computer.
•
Browse Smart TV:
access online services,
such as pictures, music and video stores.
•
Update software:
update the software of
this player via the Internet.
•
BD-Live:
access online bonus features
(applicable to Blu-ray discs that are BD-
Live enabled).
1
Connect this player to a computer
network and the Internet, through wired
(Ethernet) or wireless connection.
•
For wired connection, connect a
network cable (not supplied) to the
LAN
port on the back panel of this
player.
PC (DLNA)
•
This player has a built-in Wi-Fi for a
wireless connection.
2
Perform the network installation.
1)
Press .
2)
Select
[Setup]
, and press
OK
.
3)
Select
[Network]
>
[Network
installation]
, and press
OK
.
4)
Follow the instructions on the TV screen to
complete the installation.
Caution
•
Before you connect to a network, familiarize yourself
with the network router, media server software for
DLNA, and networking principles. If necessary, read
documentation accompanying network components.
Philips is not responsible for lost, damaged, or corrupt
data.
Smartphone control
Use a smartphone to browse, control and play
media files from this player.
What you need
•
An iPhone (iOS 3.1.3 and above) or
Android based device (Android 2.1 and
above)
•
On your smartphone, download
Philips
MyRemote
application
PC (DLNA)
BDP5500_98_UM_V2.0.indb 14
2012/6/14 14:14:38
Summary of Contents for BDP5500
Page 6: ...6 4 3 5 SOURCE 1 2 TV 2 1 2 ...
Page 8: ......