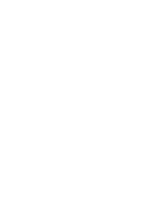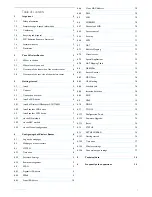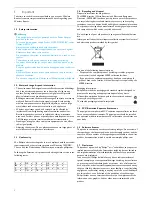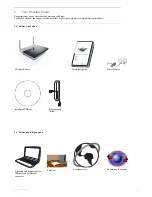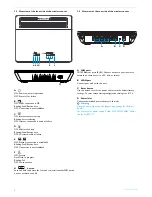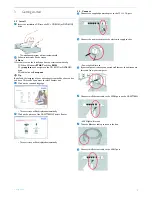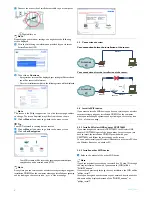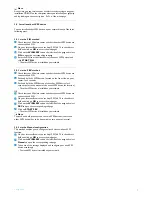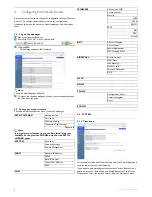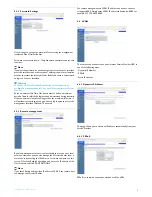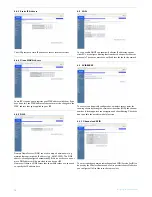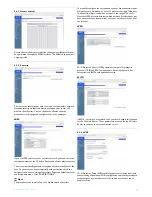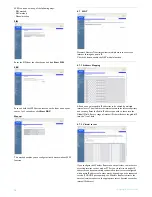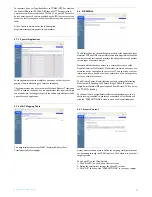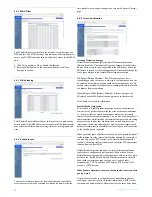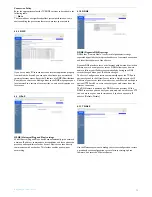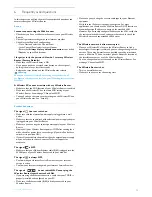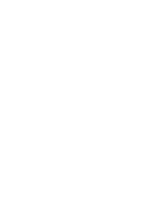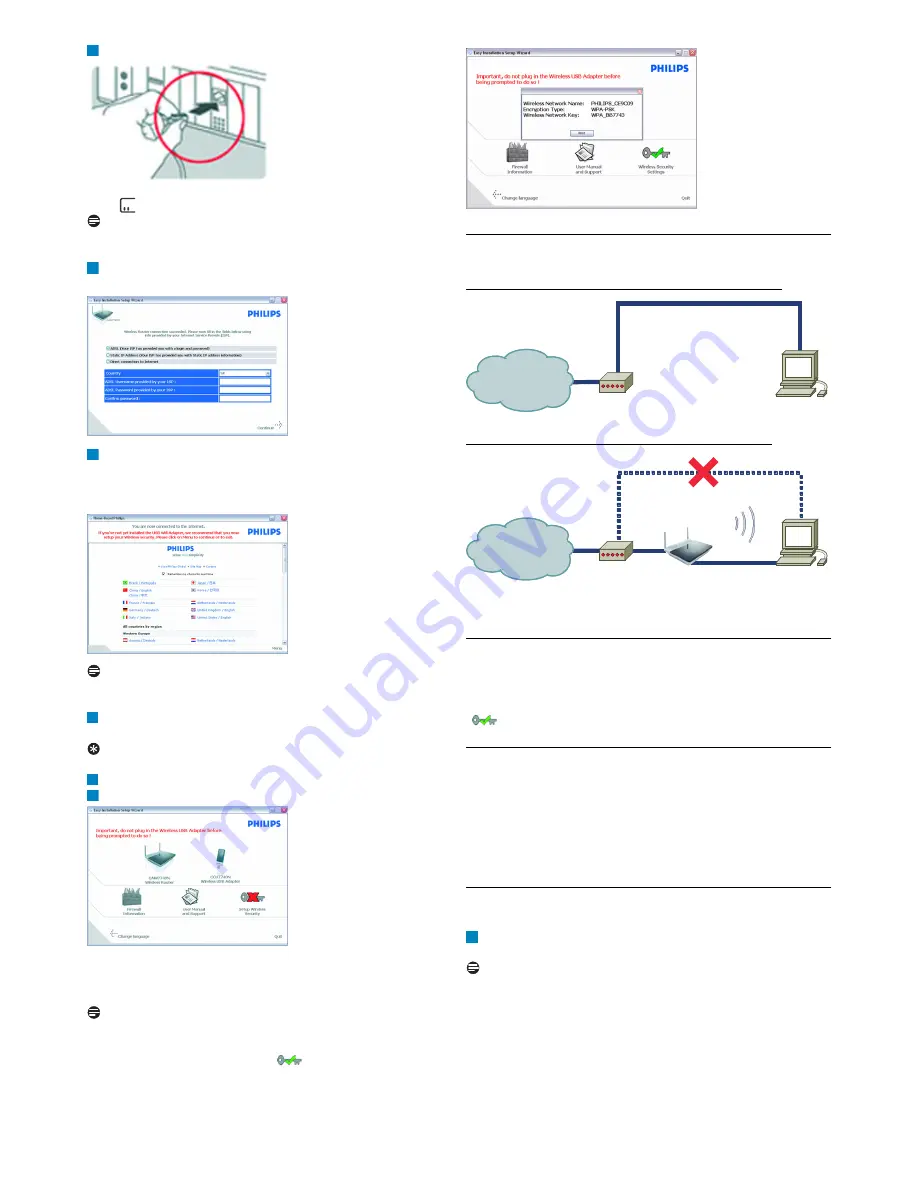
Getting started
6
Connect the other side of this Ethernet cable to your computer
•
light will turn on
Note
Depending on your modem settings, you might have the following
screen displayed
Fill in the fields using the information provided by your Internet
Service Provider (ISP)
Then click on
Continue
• A progress bar screen will be displayed, your settings will be saved and
you will be connected to Internet
• Once the installation completed, the following screen will be displayed
Note
This screen is the Philips support site. It is a live Internet page, subject
to change. The screen displayed may differ from the one shown.
Click on
Menu
if you want to go back to the menu screen
Tip
Your WiFi network is running but not secured
Click on
Menu
if you want to go back to the menu screen
Click on
Set Encryption
• Your WiFi network will be secured by generating automatically an
encryption key and a network name (SSID)
Note
At any time you can retrieve your wireless security settings using your
installation CDROM on the computer where you installed your gateway
and by clicking on the security icon
of the menu page
3.3
Connection overview
Your connection before the installation of the router:
Your connection after the installation of the router:
3.4
Install a WiFi device
If you want to install a WiFi device you have to retrieve your wireless
security settings using your installation CDROM on the computer
where you installed your gateway and by clicking on the security icon
of the menu page.
3.4.1 Install a Wireless USB adapter CCU7740N
If you have bought the starter kit CKW7740N, the Wireless USB
adapter CCU7740N is part of the box content. In that case you just
have to insert the installation CDROM, provided with your
CKW7740N, and follow the instructions on the screen.
You can either install your Wireless USB adapter on the same PC than
the Wireless Router or on another PC.
3.4.2 Install another WiFi device
Refer to the manual of the other WiFi device
Note
If you have previously secured your network (see 3.2 step 12) through
the easy installation, the name of your network (SSID) will be
"PHILIPS_xxxxxx".
If not secured previously through the easy installation, the SSID will be
"philips_install".
In case you have given another name to your network, bear in mind that
this name will be displayed instead of the "PHILIPS_xxxxxx" or
"philips_install".
7
8
9
10
11
12
Modem
Internet
@
Internet
@
PC
Router
OR
Wi-Fi
Ethernet
Modem
Internet
@
Internet
@
PC
Ethernet
1