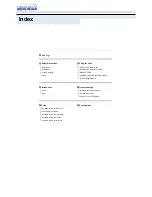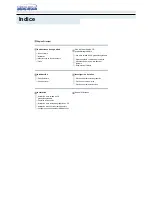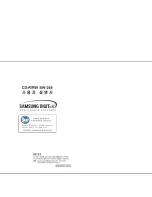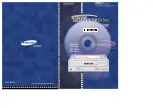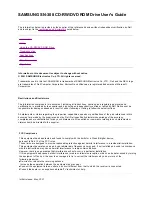2. How to use your drive
2.1 Copying CD-ROMs, Photo CDs, Video CDs, Audio CDs, etc.
Copying a CD is a simple process using the software delivered with the drive and installed for you by
the Setup program. This can take from only a few minutes up to 80 minutes per disc, depending on the
specifications of your drive and the recording speed. See also
copyright & copy protection
.
1.
Quit all other programs
on your PC while you are creating discs. Other programs will slow the
process and may complicate or even interrupt the recording.
2.
Place the source CD in the CD-ROM drive
.
3.
Put a blank disc in your CD-ReWriter or DVD+RW
. Be sure the speed of the blank CD matches
that of your CD-ReWriter or DVD+RW drive.
4.
Start the 'CD Copier' recording software
. Dialog boxes will lead you through the options.
5.
Set your preferences, including those for recording speed
. The CD-ROM must read the data
at least as fast as the CD-ReWriter will write it.
6.
Start recording
. Using your computer for other applications while duplicating CDs may interfere
with the duplication process. Activities that use very little of your computer's resources should be
no problem. But if moving your mouse causes an error, you should write at lower speeds. If a
problem should occur (buffer underrun), the burning process will be terminated and the application
will report errors. In most cases the CD will be lost (except if you were writing to a CD-RW disc, or
when your writer has the “
Seamless Link
” feature).
HELPFUL HINTS:
· Disc-to-disc copying, write-on-the-fly, and high-speed recordings are more likely to have data
transfer errors because the source data delivery may be too slow. Your system configuration and
your computer's capabilities limit the source data speed. If necessary, record at a lower speed to
avoid errors. “Write on the fly” recordings are made when the data is read from the CD-ROM
directly, while it is being copied to the CD-ReWriter. Such recordings are more sensitive to data
stream interruptions and prone to errors. Please also see: “
Seamless Link
”
· Copying the source material to a folder on the hard drive of your PC can greatly increase your rate
of success.
· Use CD-ReWritables, which are reusable, until you are comfortable with the recording software. If
you make a mistake, you can redo the recording without wasting a disc. After you have recorded
successfully to a CD-ReWritable, repeat the recording onto a CD Recordable.
But if you want to check whether the actual burning of the disc will be successful, it is better to use
the “test write” option from the recording software, since burning speeds for CD-RW are usually
limited to lower values than burning speeds for CD-R. Most problems that occur during the creation
of a disc are buffer underruns, which occur if the source data cannot be delivered fast enough by
your computer to the CD-RW or DVD+RW drive. The likelihood of a buffer underrun greatly
increases with higher writing speeds. (Please also see: “
Seamless Link
”) So using a CD-RW for
checking the writing speed is not recommended, because, if the write operation on CD-RW (at a
lower speed) is OK, this is absolutely no guarantee that writing on CD-R (at high speed) will also
be OK.
· If your computer has only a CD-ReWriter or DVD+RW drive, you can still copy CDs. However,
you’ll have to use that one drive as both the source drive and the destination drive, which will add
significant time to the process.
· For copying audio CDs: Make sure your CD-ROM drive can read audio digitally. (Refer to the
manufacturer’s owner’s manual.) Drives that read only analog signals work too, but the sound
quality deteriorates each time you copy a copy.
· For detailed information about the use of the software, please read the information accompanying
the individual software packages. Each software package usually creates its own program group in
the Windows Start Menu, which is activated by clicking on the Windows Start button. These
program groups contain the application program icon and other items (Help files, Electronic