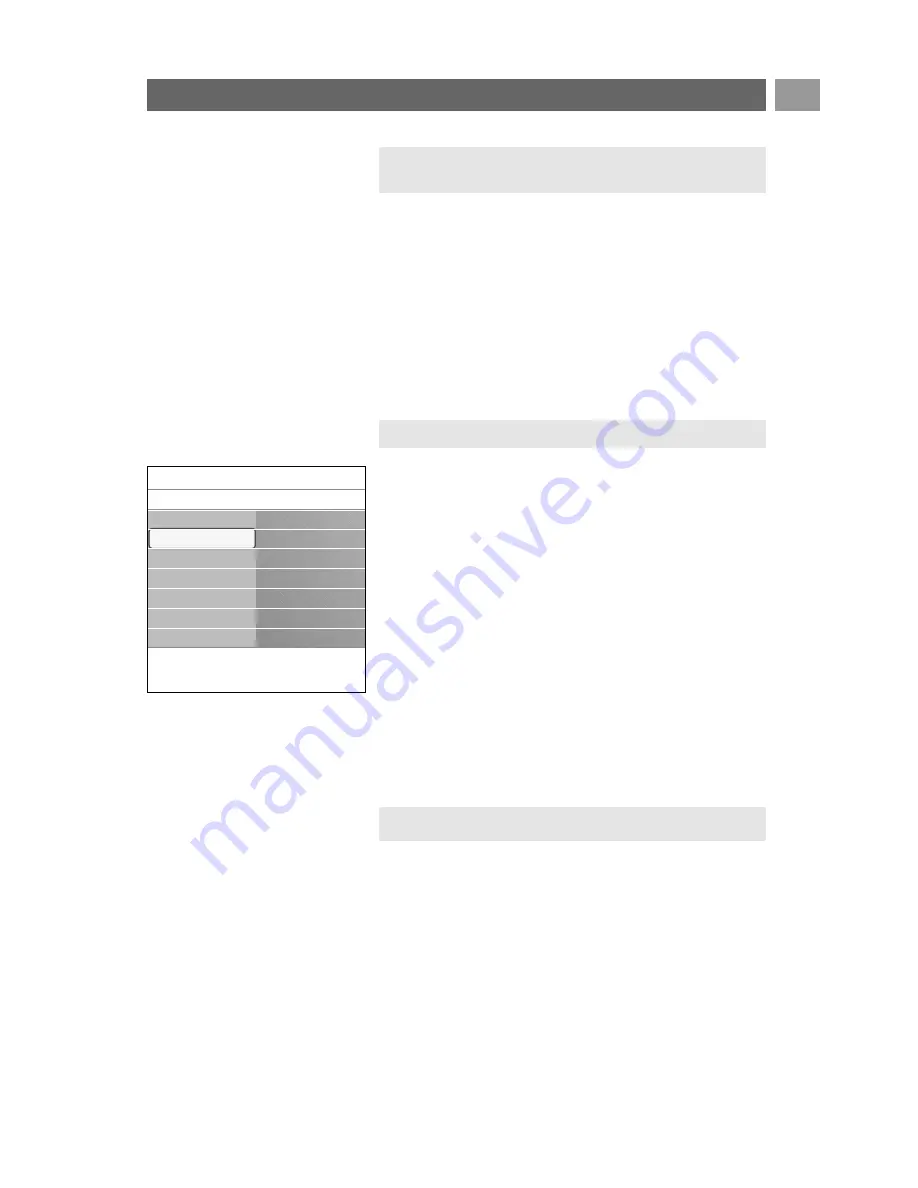
Each time you've made a selection, press the green key to
confirm your selection.
1. Select Settings assistant and press the cursor right.
>
By means of several split screens/full screens you are
prompted to select your preferred Picture and Sound
settings to finally arrive at a complete setting which
satisfies you.
See First time installation, Step 3: Settings assistant:
select your TV settings, p. 10.
2. Press the green colour key to return to the TV menu again.
EN
13
13
Use of the TV menu settings (continued)
A. Change settings in an easy-to-use manner with the
Settings assistant.
<
Select Picture or Sound and press the cursor right.
>
A menu appears which allows you to fine tune the
Picture and Sound settings.
>
To adjust the Picture settings, see Adjust picture menu
settings, p. 14.
>
To adjust the Sound settings, see Adjust sound menu
settings, p. 17.
C. Individual settings for Picture and Sound
This allows you to reset your settings for viewing and
listening to predefined factory settings.
1. Select Reset to standard and press the cursor right.
>
A menu appears which allows you to select one of the
standard settings for viewing and listening.
>
Current shows your current settings for viewing and
listening.
>
If you select Natural, it allows you to set your picture
and sound settings to the recommended standard
values. In most cases this will give the best balanced
viewing experience.
>
If you select Vivid, it allows you to set your picture and
sound settings to rich values, making use of the TV
capabilities to its full extend.
>
If you select Subtle, it allows you to set your picture
and sound settings to the purest representation of the
original source content.
2. Press the green colour key to store the selected setting.
B. Use of the Standard settings (if present)
Settings assistant
Reset to standard
Picture
Sound
Info
TV menu
TV settings
Reset to standard
Current
Natural
Vivid
Subtle














































