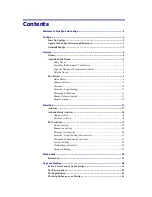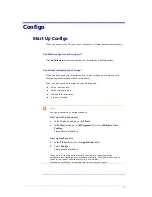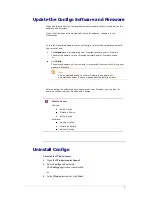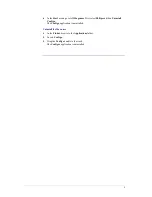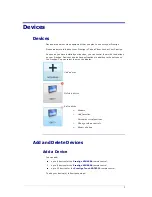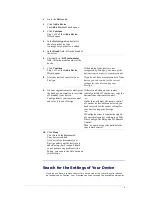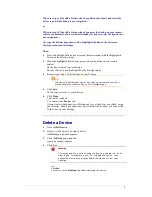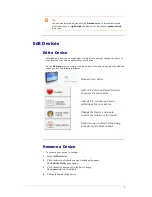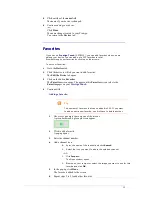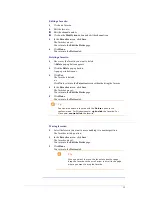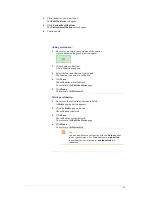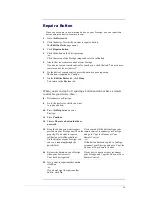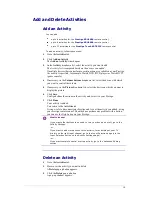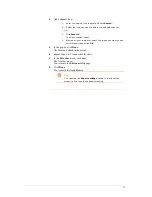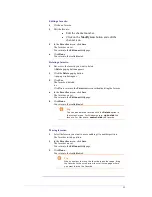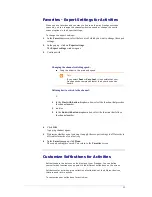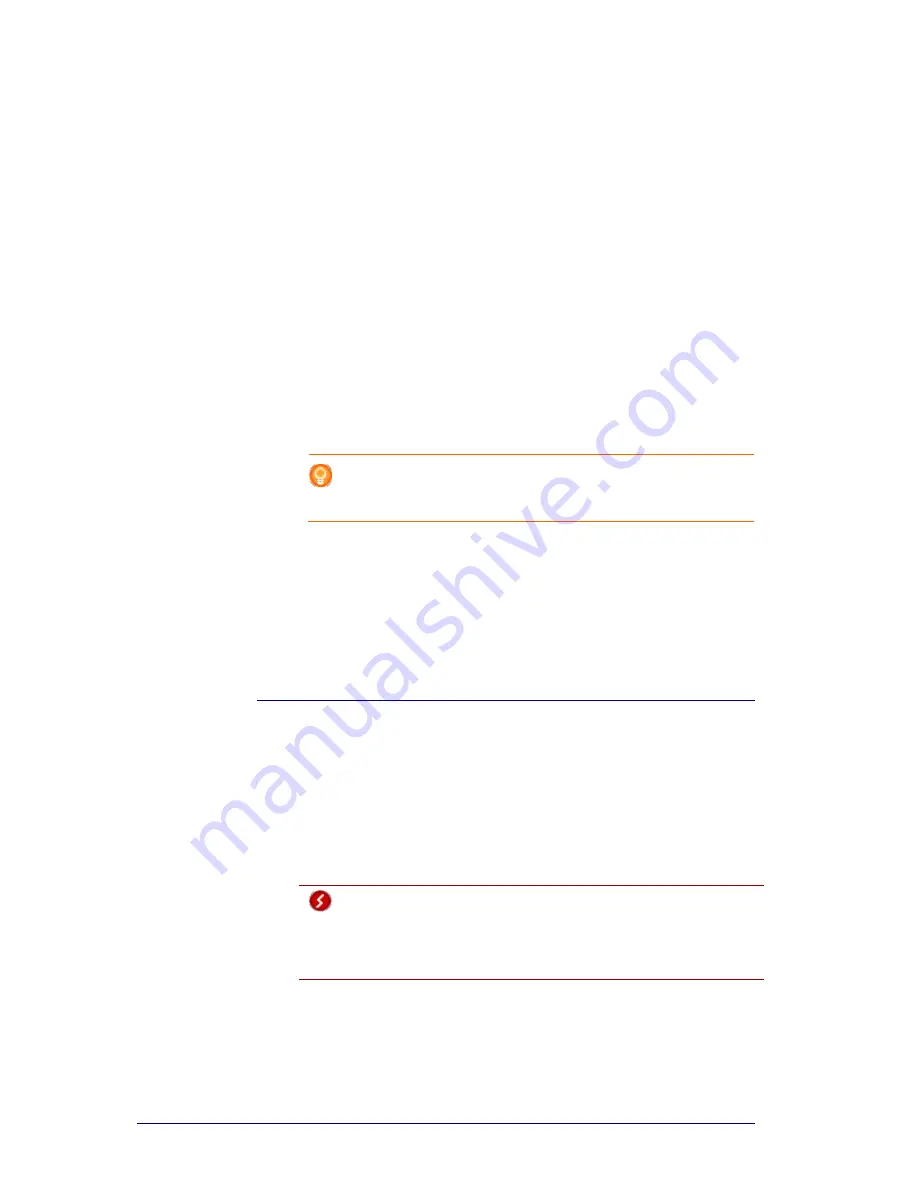
8
When in step 1 of the
Add a Device
-wizard you fill in your brand and select the
device type, but the brand is not recognized ...
or
When in step 2 of the
Add a Device
-wizard you press the button on your remote
control you normally use to switch off (standby) your device, but the signals were
not recognized ...
the copy the buttons page opens with a highlighted button on the on-screen
Prestigo remote control image.
Then,
1
Press and hold the button on your remote that corresponds with the highlighted
button on the Prestigo image.
2
When the highlighted button turns green, release the button on your remote
control.
The button is copied to your Prestigo.
The next button is now highlighted on the Prestigo image.
3
Repeat steps 1 and 2 for all buttons on your Prestigo.
Tip
You can skip buttons that you do not use on your remote control, or
manually select another button on the Prestigo image.
4
Click
Save
.
The buttons are saved to your Prestigo.
5
Click
Done
.
Your device is added.
You return to the
Devices
tab.
It is now safe to disconnect your Prestigo and try out the device you added, using
your Prestigo. Should you experience any problem with a button, you can use the
Help button
on your Prestigo.
Delete a Device
1
Go to the
Devices
tab.
2
Hover over the device you want to delete.
A
Delete
pop-up button appears.
3
Click the
Delete
pop-up button.
A pop-up window appears.
4
Click
Yes
.
Warning
The device and every activity using the device is deleted. So, if you
want to add, for example, a new TV: first add the new TV, then
update the
Activities
and finally delete the old device from your
Prestigo.
-or-
Click
No
.
You return to the
Devices
tab without deleting the device.
Summary of Contents for Configo
Page 1: ...Prestigo Configo ...
Page 4: ......