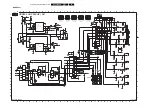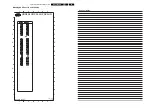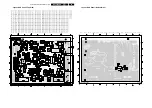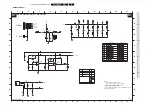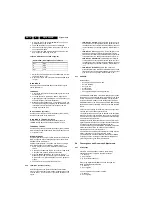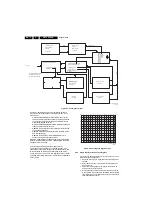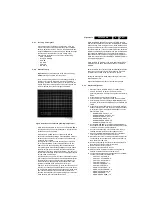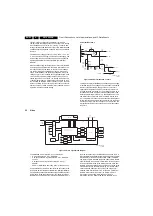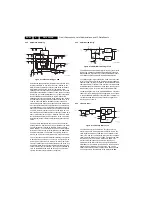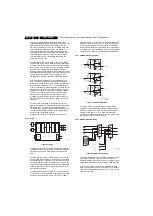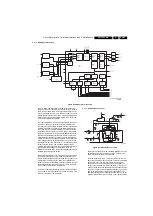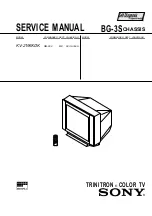Alignments
EN 77
DPTV565 AA
8.
8.4.7
Touch Up Convergence
When making minor Convergence corrections, move the
Cursor to the location to be adjusted then press the MENU
button to adjust that location. When in the adjustment mode,
press the MENU button a second time if it is desired to change
the step size of the adjustment. When making minor
Convergence corrections, you may adjust the following:
•
RED TO GREEN
•
BLUE TO GREEN
•
SP RED
•
MP RED
•
SP BLUE
•
MP BLUE
8.4.8
Green Geometry
Important: Do not make changes to the Green Geometry
without placing a Template over the screen.
The Green Geometry must be done first when performing a
complete convergence alignment. A Screen Template is
necessary to obtain the correct geometry. Failure to use the
Screen Template or mis-adjustment of the convergence will
result in reduced life of the Convergence amplifiers.
Figure 8-3 Screen shot of "Green geometry" adjustment
Place the Screen template on the TV screen. Select GREEN in
the selection menu. The Cursor will appear in the centre of the
screen as shown in the picture.
When the ACS module has been replaced, it would be
advisable to load Default settings. Press the MENU button to
adjust, and then use the Cursor buttons to move the Green
cross onto the Template.
The adjustment of the cross has two-step sizes: large and
small. Press the MENU button to toggle between the two.
After a point has been adjusted, press the Index button to
return to Navigate. When Default settings have been loaded,
the left most line that is not visible should be adjusted first.
Adjust the Vertical line 0 while observing line 1 to make line 1
parallel with the left edge of the screen. The adjustment should
only be made in small steps.
Do not adjust any one point more than 1/4 the distance of one
grid in each pass. After the left most line is adjusted, start at the
centre left of the screen and work to the right, aligning the
Horizontal lines. When adjusting the Horizontal lines, best
results are obtained when working from left to right.
After the Centre line is adjusted, go to the next line down until
all of the lines have been adjusted, then work from the centre
up to adjust the Horizontal lines. Using the same method, work
from centre out to adjust the Vertical lines. At least three
passes will be necessary to complete the alignment. Press the
Index button to return to the selection menu.
When the GREEN geometry is complete, STORE the data.
Remove the template from the screen. Select RED TO GREEN
in the selection menu. Using the same method that was used
to adjust the Green Grid to the Template, adjust the Red Grid
onto the Green Grid. If the set is a later production, select SP
RED to centre the Red grid onto the Green grid. Exit this mode
by pressing the MENU button. Then select the MP RED to
adjust the Red onto the Green using the 35-point adjustment.
When this is complete, select the RED TO GREEN to perform
the 208-point adjustment.
When the RED TO GREEN is complete, select the BLUE TO
GREEN, using the same alignment method as the RED TO
GREEN.
Select STORE to save your the alignments after adjusting each
colour. Each time data is stored; the Intellisense circuit will
recalculate the position of the four sensors in the set.
Exiting the Convergence Mode without saving will cause the
alignments to be lost.
Repeat the adjustment for each of the remaining modes.
8.4.9
Grey Scale Alignment
1.
Place the input to the RGB (AUX 5) or YPbPr (AUX 4)
mode. Connect a Computer or Computer monitor
generator to the AUX 5 input or a Component Generator to
AUX 4.
2.
Preset the G2 controls counter clockwise.
3.
Turn the Green G2 clockwise to make the menu visible.
4.
Enter the SAM mode by entering 0-6-2-5-9-6-[i+] on the
Remote Control. Select the GDE mode and select WHITE
TONE.
5.
Preset the following registers: Use the Cursor Right-Left
buttons to set the value. Use the Cursor Up-Down buttons
to select the register. Press the MENU button to exit the
WHITE TONE menu.
–
NORMAL RED CUT-OFF: “32”
–
NORMAL GREEN CUT-OFF: “25”
–
NORMAL BLUE CUT-OFF:”31”
–
NORMAL RED DRIVE: “22”
–
NORMAL GREEN DRIVE: “58”
–
NORMAL BLUE DRIVE: “40”
6.
Set the BRIGHTNESS, PICTURE, and SHARPNESS to
their midpoint position. Select a Black Raster pattern on the
computer or computer monitor generator.
7.
Connect an Oscilloscope, set to measure DC, to each
cathode to determine the dominant (lowest) colour.
8.
Adjust the SUB BRIGHTNESS control to set the Black
Level equal to 180 Volts on the Oscilloscope.
9.
Move the probe to the remaining cathodes and adjust the
corresponding cut-off registers to make the black part of
the waveform at 180 Volts.
10. Set the corresponding G2 control to just make cut-off for
the black part of the waveform for that tube.
11. Remove the Oscilloscope probe.
12. Apply a Greyscale pattern to the set.
13. Adjust the Drive Controls to achieve the proper white
balance. At least one drive should remain 3F.
14. The following Drives and Cut-offs should be set as listed.
These are in the WHITE TONE menu.
–
COOL CUT-OFF RED: “0”
–
COOL CUT-OFF GREEN: “0”
–
COOL CUT-OFF BLUE: “0”
–
COOL DRIVE RED: “-7”
–
COOL DRIVE GREEN: “-6”
–
COOL DRIVE BLUE: “0”
–
WARM CUT-OFF RED: “0”
–
WARM CUT-OFF GREEN: “0”
–
WARM CUT-OFF BLUE: “0”
–
WARM DRIVE RED: “+7”
–
WARM DRIVE GREEN: “+4”