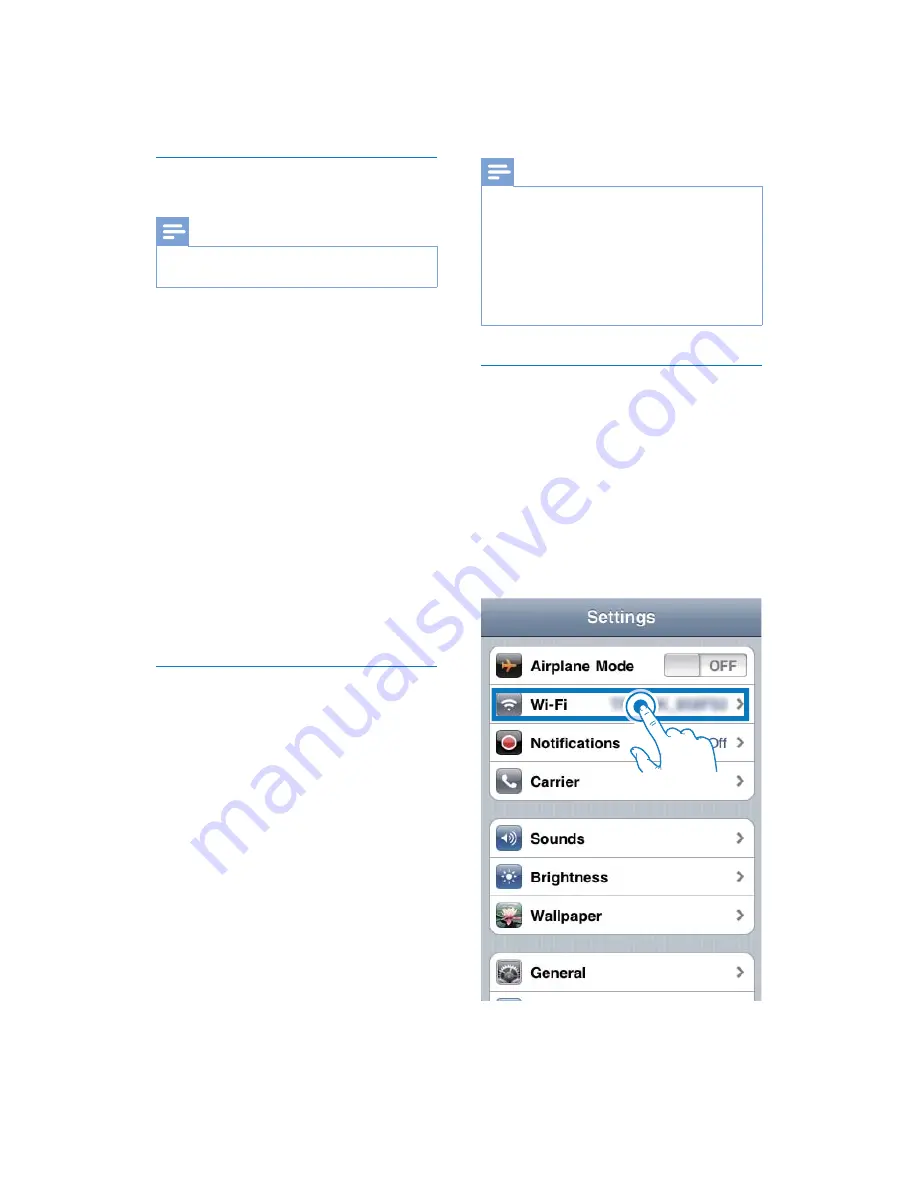
14
EN
Collect settings of your home Wi-Fi
router
Note
Always consult the user manual of your home Wi-Fi
router for detailed instructions.
1
Connect your Wi-Fi enabled device to
your existing home Wi-Fi network.
2
Launch the Internet browser (for example,
Apple Safari or Microsoft Internet
Explorer) on your Wi-Fi enabled device.
3
2SHQWKHFRQÀJXUDWLRQSDJHRI\RXU
home Wi-Fi router.
4
Find the Wi-Fi settings tab and write down
the following information on paper:
A
Network name (SSID)
B
Wi-Fi security mode (usually WEP,
WPA or WPA2 if enabled)
C
Wi-Fi password (if Wi-Fi security is
enabled)
D
DHCP mode (enabled or disabled)
E
Static IP address settings (if DHCP
mode is disabled)
Switch DS9800W to Assisted Wi-Fi
Setup mode
After successful boot-up (see 'Turn
DS9800W on' on page 11), press and hold
Wi-Fi SETUP
on the back of the main
speaker for more than 5 seconds.
»
The LED indicator blinks green and
yellow alternately.
»
A new Wi-Fi network of DS9800W
itself is created, with the network name
(SSID) of
Philips Fidelio AirPlay
.
»
It takes about 45 seconds for successful
creation of this new Wi-Fi network.
Note
$IWHU\RXÀQLVKPDQXDO:L)LVHWWLQJIRU'6:WKLV
new Wi-Fi network disappears.
If you fail to enter Assisted Wi-Fi Setup mode, power
off DS9800W and power on it, then try again after
successful boot-up.
Make sure that there are no other Philips AirPlay-
enabled devices in Assisted Wi-Fi Setup mode at the
same time. Multiple new Wi-Fi networks created this
way may interfere with each other.
Connect your Wi-Fi enabled device to
the newly created Wi-Fi network
The new Wi-Fi network created by DS9800W
only allows access of one Wi-Fi enabled device. To
avoid interference from any other Wi-Fi devices,
you are recommended to temporarily disable the
Wi-Fi function on your other Wi-Fi devices.
Option 1: Use your iPod touch/iPhone/iPad
1
Select
Settings
->
Wi-Fi
on your iPod
touch/iPhone/iPad.















































