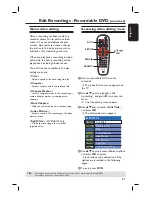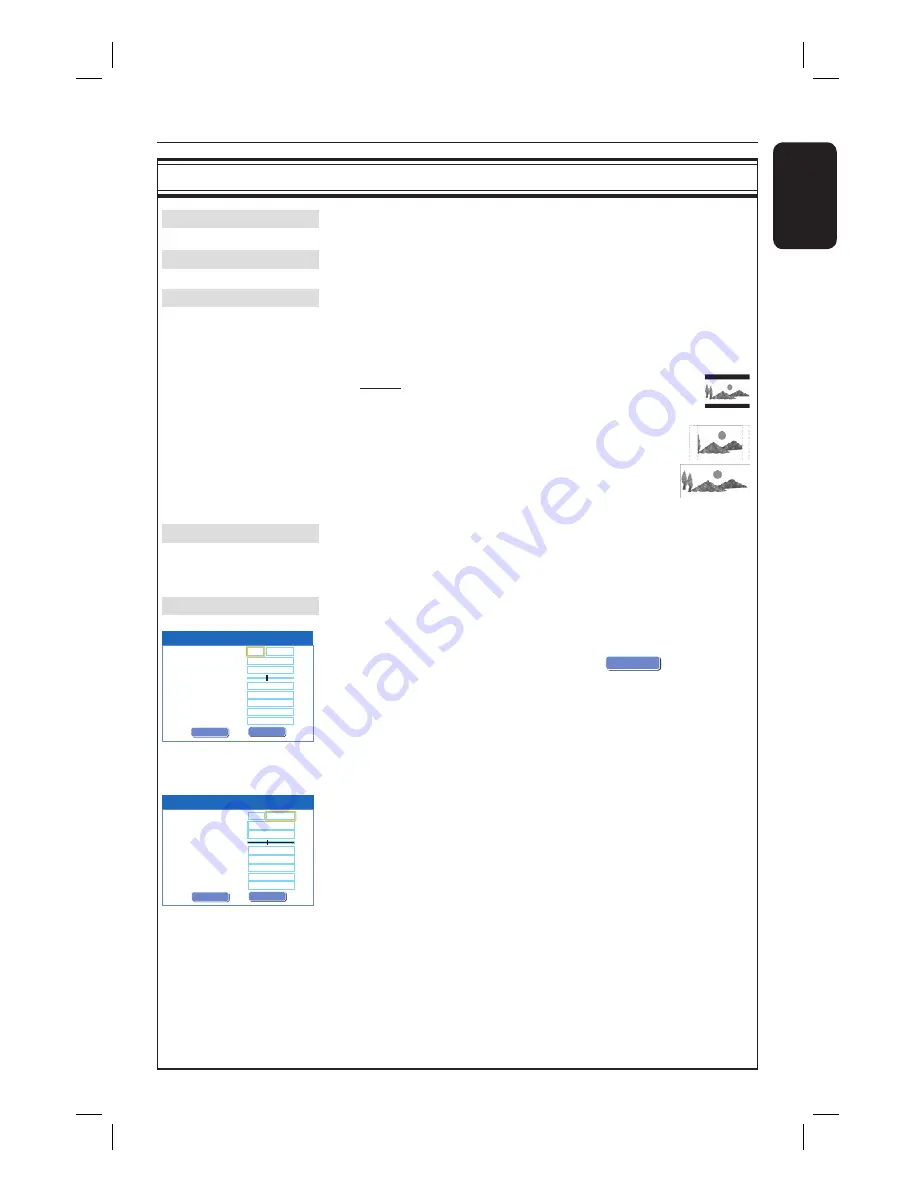
English
61
SETUP settings
(underlined options are the factory default settings)
Setup Menu Options
(continued
Menu Language
Selects the menu language for this recorder on-screen display.
Country Selection
Select the country of your residence.
TV Shape
The picture shape can be adjusted to fi t your TV.
Press
X
to access this menu and use
ST
keys to select one of the
options.
{
4:3 LB
}
– For a ‘wide screen’ display with
black bars on the top and bottom of
the
screen.
{
4:3 PS
}
– For a full-height picture with sides
trimmed.
{
16:9 WS
}
– For wide screen TV (frame ratio
16:9).
Auto Program
Start automatic TV channel programming. Press
OK
to start
automatic TV channel programme search. See the chapter on
“Setting your TV channel programmes”.
Manual Program
Modify your preset TV channels.
Manual P
r
og
r
am
P
r
og
r
amme Numbe
r
OK
PAL B/
G
S
tanda
r
d
De
c
ode
r
P001
C
H023
Off
Fine Tuning
OK
OK
CANCEL
0 5
8
. 9
8
Mhz
F
r
equen
c
y
F
r
equen
c
y
S
ea
rc
h Type
S
kip
No
Audio
Dual A
NI
C
AM
On
Manual P
r
og
r
am
P
r
og
r
amme Numbe
r
OK
PAL B/
G
S
tanda
r
d
De
c
ode
r
P001
C
H023
Off
Fine Tuning
OK
OK
CANCEL
C
-23
C
hannel
C
hannel
S
ea
rc
h Type
S
kip
No
Audio
Dual A
NI
C
AM
On
1) Use
ST
keys to highlight {
Manual Program
} and press
A warning message will appear. Select
OK
OK
to proceed.
2) Use
ST
keys to select one of the options and press
X
.
{
Programme Number
} – Use
CH+/ CH-
to select by the
programme number for modifying.
{
Search Type
}
– Select the mode to search for a programme
channel, either by {
Frequency
} or
{
Channel
}.
This option is available if you have selected {
Search Type - Frequency
},
{
Frequency
}
– Select this to adjust the frequency of the
channel.
–
Use
WX
keys to search for the next frequency
or use the numeric keypad 0-9 to change the
frequency.
Press
OK
on the remote control to
confi rm the setting.
This option is available if you have selected {
Search Type - Channel
},
{
Channel
}
– Select this to locate the programme number
for
fi
ne-tuning.
–
Use
WX
keys to search for the next channel
or use the numeric keypad 0-9 to enter the
channel number. Press
OK
on the remote
control to confi rm the setting.