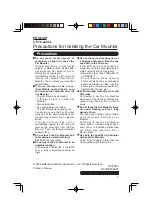18
Note
•
If the
WI-FI SETUP
indicator on DS3881W does not
stay green steadily, it means that the Wi-Fi connection
has failed. Please power off both your Wi-Fi router
and DS3881W and then power on them again to see
whether DS3881W can be connected to your home
Wi-Fi network. If the problem remains, try the above
procedures again.
•
After you finish the above changes or power-off and
power-on of DS3881W, the new Wi-Fi network
created by DS3881W will disappear.
Tip
•
If you like, you can change the name of your DS3881W
in
Advanced settings -> AirPlay Device Name
on the
DS3881W configuration web page. This is helpful when
you have multiple Philips AirPlay-enabled devices in
your house and you need to distinguish between them.
•
If you want to enter the network name (SSID) manually
(for example, if you want to hide your SSID), go to
Advanced settings -> CONFIGURE MANUALLY
on
the DS3881W configuration web page.
Restore your Wi-Fi enabled device
back to your existing home Wi-Fi
setting
Note
•
Make sure that the settings at steps 2 to 3 below match
your home Wi-Fi network settings you wrote on paper.
1
Select
Settings -> Wi-Fi
on your iPod
touch/iPhone/iPad.
•
Or open the list of available Wi-Fi
networks on your PC/Mac.
Change the internal Wi-Fi settings of
DS3881W
On the DS3881W configuration web page,
you can change the internal Wi-Fi settings of
DS3881W for connection of DS3881W to
your existing home Wi-Fi network.
Note
•
Make sure that the settings on the configuration web
page match your home Wi-Fi network settings that you
wrote on paper.
•
Follow the on-screen instructions to
change and confirm the internal Wi-Fi
settings of DS3881W.
»
After a while, the indicator on the back
of DS3881W stops blinking and stays
green, and the unit beeps.
»
DS3881W is connected to your
existing home Wi-Fi network
successfully.
EN