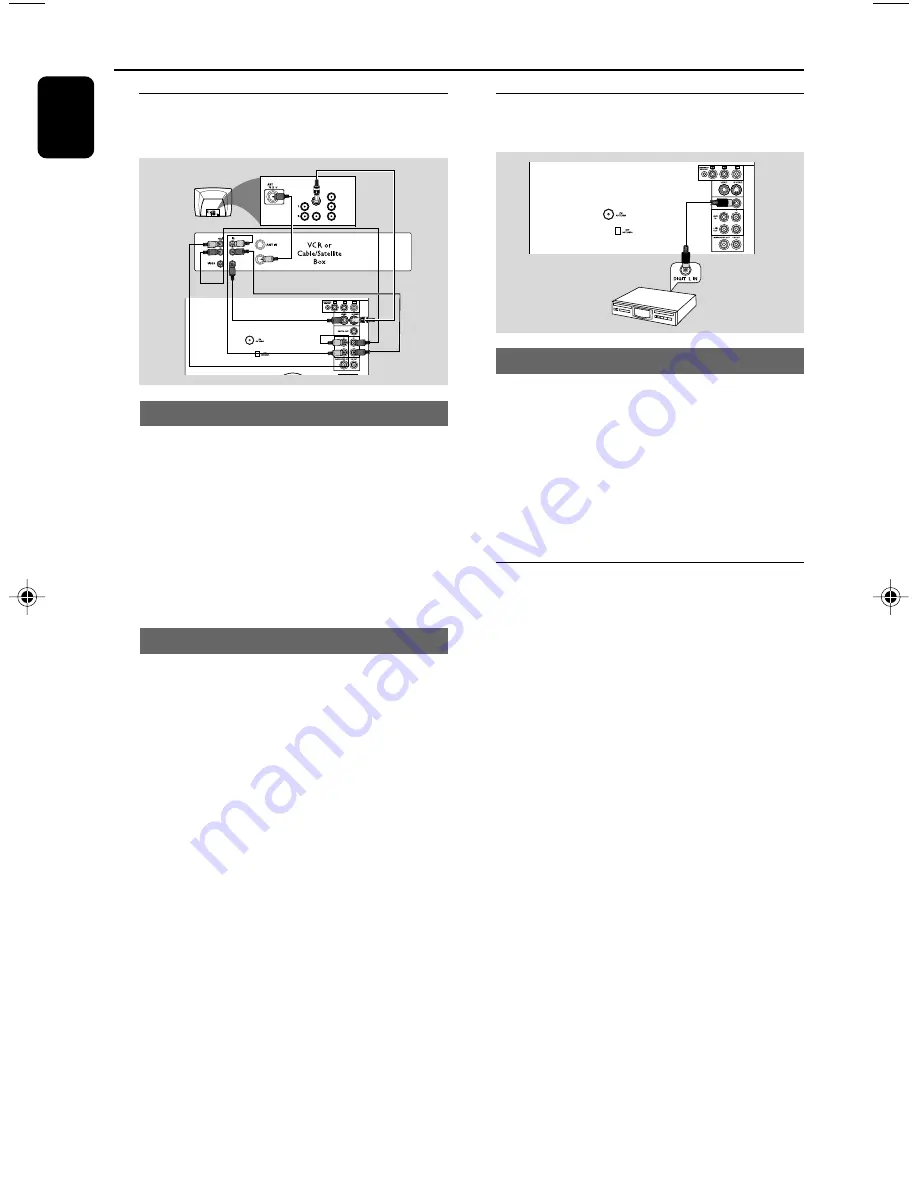
14
English
Connections
Step 6: Connecting a VCR or
cable/satellite box
Viewing and listening to playback
1
Connect the VCR or Cable/Satellite Box to the
TV system as shown.
2
Connect the system’s AUX IN jacks to the
AUDIO OUT jacks on the VCR or Cable/
Satellite box.
Before starting operation, press
AUX/GAME
on the remote control to select “AUX” in order
to activate the input source.
Using the VCR for recording DVDs
Some DVDs are copy-protected. You cannot
record or dub protected discs using a VCR.
3
Connect the system’s
VIDEO
jack to the VIDEO
IN jack on the VCR.
4
Connect the system’s
LINE OUT (R/L)
jacks
to the AUDIO IN jacks on the VCR. This will
allow you to make analog stereo (two channel,
right and left) recording.
To view DVD playback while recording
You must connect the system to your TV system
using the S-VIDEO (as shown above) or the
Component (Pr Pb Y) video connection.
Step 7: Connecting digital audio
equipment
Recording (digital)
Connect the system’s DIGITAL OUT jack to the
DIGITAL IN jack on a digital recording device
(DTS-Digital Theater System compatible, with a
Dolby Digital decoder, for example).
Before operation, set the DIGITAL OUTPUT
according to the audio connection. (See Using
the Setup Menu – Setting the digital output).
Step 8: Connecting to game
console
IMPORTANT!
– Gameport inputs are for the game
console only.
●
Use the game console’s video cable (not
supplied) to connect its video output to the
GAMEPORT- VIDEO terminal.
●
Use the game console’s audio cable (not
supplied) to connect its audio output to the
GAMEPORT- AUDIO L./ AUDIO R. terminals.
●
Use the video cable (yellow) to connect the
VIDEO OUT terminal to the video input on the
TV for viewing.
Notes:
- On the TV, the Video Input jack is usually yellow
and might be labeled A/V In, CVBS, composite or
Baseband.
- To avoid magnetic interference, do not position the
front speakers too close to your TV.
COMPONENT
VIDEO IN
AUDIO
OUT
VIDEO IN
S-VIDEO
Pr/Cr
Pb/Cb
Y
1
3
2
4
A















































