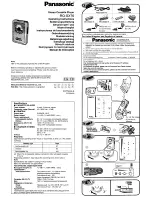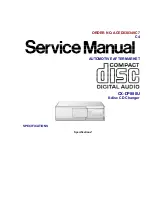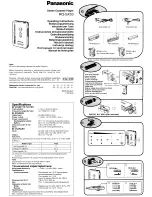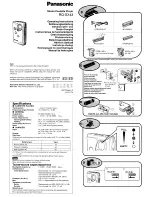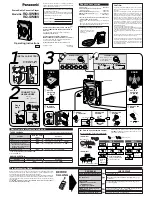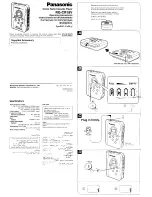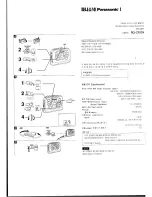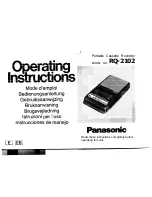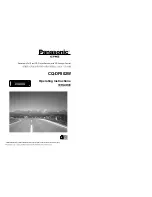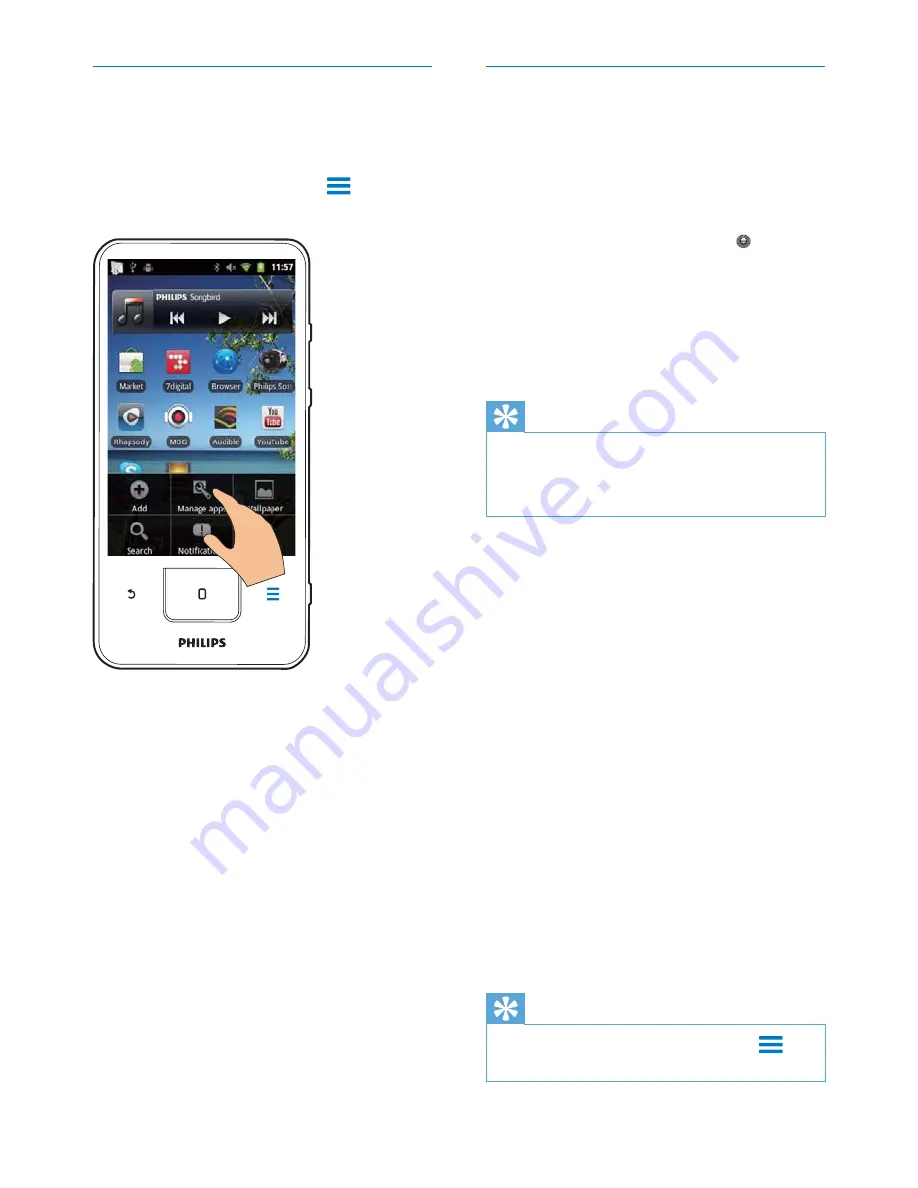
23
Sync data
Select your sync options for online applications.
Auto sync
With Auto sync, you can sync data when the
applications are not running, for example, email,
calendar, or information.
1
From the Home screen, go to >
Accounts & sync settings
.
2
Switch
on
Background data
and
$XWR
sync
.
»
If the function is enabled, the tick box
is selected.
Tip
To conserve battery power, switch off
Background data
if the function is unnecessary.
$XWRV\QF
is disabled when you switch off
Background
data
.
Select auto sync options
1
Switch
on
$XWRV\QF
.
Make sure that you have switched on
Background data
.
»
Under
Manage accounts
, a list of
existing data accounts is displayed.
2
Tap an account to view the sync options.
3
Tap to select the data to be synced (such
as calendar, mail).
Manual sync
If you have switched off auto sync, you can
manually sync the data as needed.
1
Under
Manage accounts
, tap an account.
»
A list of sync options is displayed.
2
Tap to select the data to be synced (such
as calendar, mail).
3
Tap
Sync now
.
Tip
To sync the data manually, you can also press
and
select
Refresh
in the application.
Manage applications
You can manage the applications on the device,
for example, install/ uninstall applications, stop
running applications, or select other options.
1
On the Home screen, press
and select
Manage applications
:
In
Downloaded
ÀQGWKHDSSOLFDWLRQV
that you have downloaded from the
Market or other sources.
In
Running
ÀQGWKHDSSOLFDWLRQVWKDW
are running on the device.
In
All
ÀQGDOOWKHDSSOLFDWLRQVWKDW\RX
have installed on the device.
2
Tap an application.
»
Options and information are displayed.
3
Tap to select an option.
EN