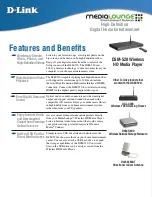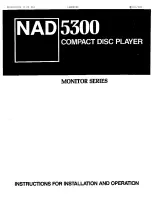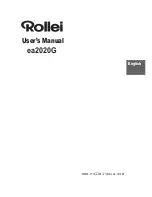48
Select your options for the reminders
On the calendar screen, press
and select
More
>
Settings
>
Reminder settings
.
7RXVHWKHVWDWXVEDUQRWLÀFDWLRQ
1
6ZLWFKRQWKHVWDWXVEDUQRWLÀFDWLRQ
In
Reminder settings
, tap
next
to
6HWDOHUWV QRWLÀFDWLRQV
;
Select
6WDWXVEDUQRWLÀFDWLRQ
.
»
At the set reminder time, is
displayed on the status bar.
»
Drag down the status bar to
view the event details in the
QRWLÀFDWLRQSXOOGRZQOLVW
To use the alert,
1
Switch on the alert:
In
Reminder settings
, tap
next
to
6HWDOHUWV QRWLÀFDWLRQV
;
Select
Alerts
.
2
Select the ringtone:
In
Reminder settings
, tap
next
to
Select ringtone
;
Select a ringtone.
»
At the set reminder time, the
alert sounds.
View the calendar
You can view calendar by day, week, month, or
agenda.
Month view
1
On the calendar screen, press
and
select the option for month view.
2
To select a month, swipe up/ down.
Week view
1
To go to the week view,
In the month view, tap a date in the
week. press
and select the option
for week view.
In the day view, press
and select
the option for week view.
2
To select a week, swipe left/ right.
14 Calendar
On the device, you can sync the calendar with:
your Google Calendar on the web;
the calendar of your Microsoft Exchange
account (see ‘Use the device in corporate
networks’ on page 54).
Add events to the calendar
1
From the Home screen, go to .
2
On the calendar screen, press
and
select
More
>
New event
.
Alternatively, tap and hold a date or
time duration on the calendar. On the
SRSXSVHOHFW
New event
.
3
Add an event:
Tap the text boxes to edit the event,
including the topic, time and location.
4
If necessary, set a reminder to have
yourself reminded:
Tap the button
1
toselect the
repetition options for the reminder,
RQHWLPHGDLO\ZHHNO\PRQWKO\RU
yearly.
Tap the button
2
to set the reminder
time, a period before the scheduled
time of the event.
5
7DSWKHRQVFUHHQEXWWRQWRFRQÀUP
a
b
EN