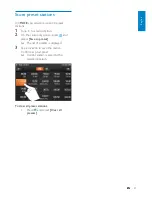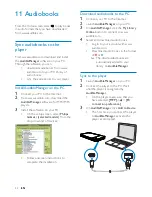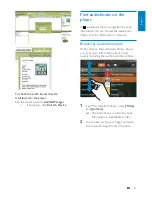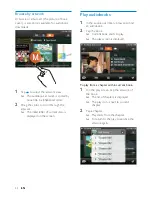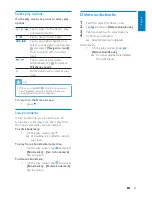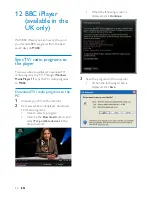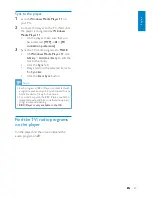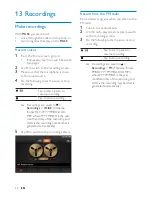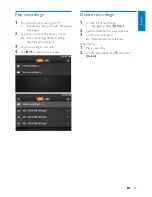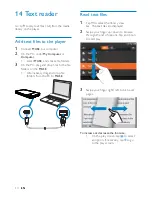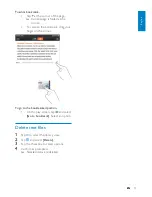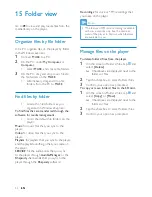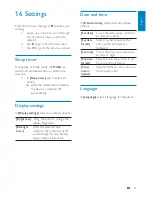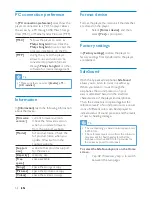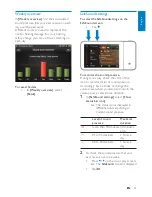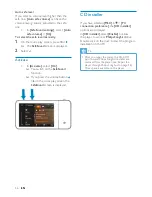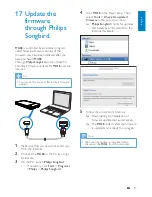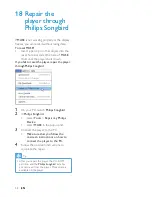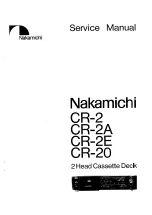55
English
EN
SafeSound settings
To select theSafeSoundsettings on the
SafeSound screen,
Tap
•
.
To monitor the sound pressure,
During music play, check the color of the
icon to monitor status of sound pressure.
Accordingly, have a break or change the
volume level when you listen to music in the
volume over a certain time duration.
1
In
[SafeSound settings]
, select
[Show
status bar icon]
.
The status icon is displayed in
»
different colors according to
current sound pressure.
Level of sound
pressure
Maximum
duration
more than 90 decibels 30 minutes
a day
85 to 90 decibels
2 hours a
day
80 to 85 decibels
5 hours a
day
2
To check the sound pressure that your
ears receive over one week,
Press
•
/ on the music play screen;
The
»
SafeSound
screen is displayed.
Tap
•
.
Weekly overview
In
[Weekly overview]
, find the accumulated
sound pressure that your ears receive on each
day over the past week.
Different colors are used to represent the
risks to hearing damage. For your hearing
safety, change your time of music listening on
each day.
To reset the data,
In
•
[Weekly overview]
, select
[Reset]
.
EN
Summary of Contents for GOGEAR SA3MUS08
Page 2: ...2 EN ...