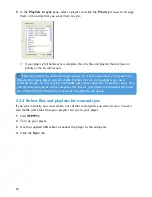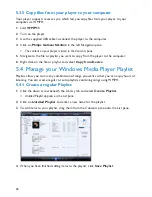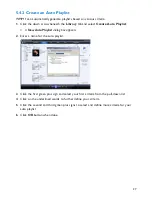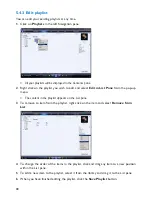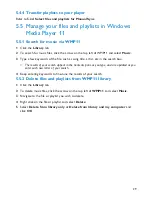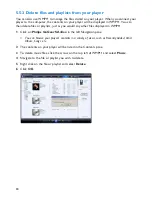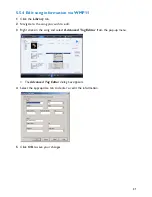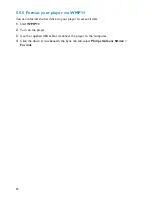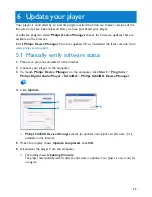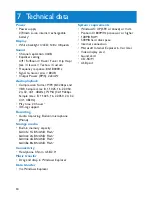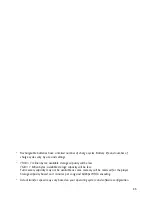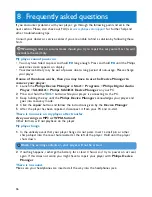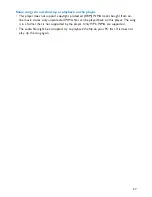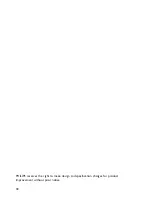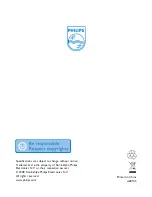Reviews:
No comments
Related manuals for GoGear SA4427

DVD-HD850
Brand: Samsung Pages: 126

V-3000
Brand: Teac Pages: 10

MPC22017 - Portable Cd Player
Brand: Magnavox Pages: 1

SFC6400A
Brand: Radyne ComStream Pages: 156

E-MCC-1600
Brand: Transition Networks Pages: 2

172.715
Brand: Power Dynamics Pages: 28

TRANSIT PRO
Brand: M-Audio Pages: 2

102PC-SE
Brand: N-Tron Pages: 40

AEMT-12 L
Brand: Faulhaber Pages: 29

MultyFocus
Brand: TechniSat Pages: 48

Media Giant CM3G Series
Brand: Conceptronic Pages: 2

MP1607
Brand: Nextar Pages: 27

CSD-A110
Brand: Aiwa Pages: 18

DV1200
Brand: Audiovox Pages: 24

Kompakt
Brand: GIESELER Pages: 4

X5 pro
Brand: Consonance Pages: 8

SL-PG380A
Brand: Technics Pages: 2

T-TAP
Brand: AJA Pages: 43