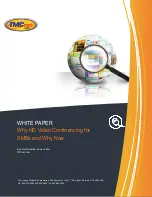20
5
Insert the Audio CD into the CD drive of the computer.
> All the tracks from the CD are listed.
By default,WMP11 starts to rip all the songs from the CD.
To modify this option, click the down arrow beneath the Rip tab and select
Rip CD
Automatically When Inserted
>
Never
.
6
Click on the check boxes to select the songs that you want to rip.
7
Click
Start Rip
.
8
The selected tracks are converted and added to the WMP11 library.