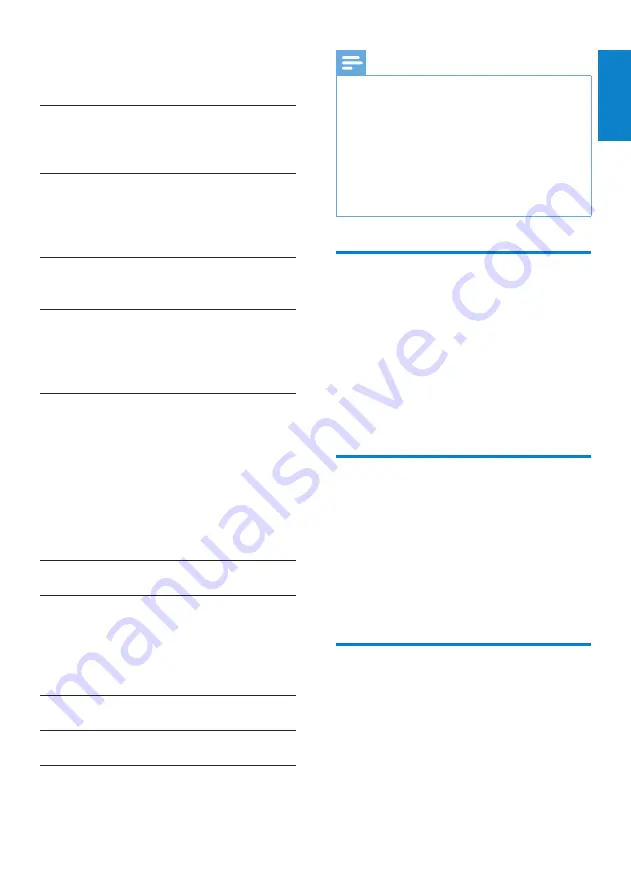
33
Note
¹ Rechargeable batteries have a limited number
•
of charge cycles. Battery life and number of
charge cycles vary by use and settings.
² 1GB = 1 billion bytes; available storage
•
capacity is less. Full memory capacity may
not be available as some memory is reserved
for the player. Storage capacity is based on 4
minutes per song and 128 kbps MP3 encoding.
³ Transfer speed depends on operating system
•
and software configuration.
System requirements
Windows® XP (SP2 or above) / Vista
•
Pentium III 800 MHz processor or higher
•
512 MB RAM
•
500 MB hard disk space
•
Internet connection
•
Windows® Internet Explorer 6.0 or later
•
CD-ROM drive
•
USB port
•
Supported music file formats
GoGear Vibe supports the following music
formats:
MP3
•
PCM
•
ADPCM
•
Audible
•
WMA
•
Supported video file formats
GoGear Vibe supports the following video
formats:
SMV
•
16 Technical data
Power
Power supply: 290 mAh Li-ion polymer
internal rechargeable battery
Play time¹ (music): 25 hours
Software on CD-ROM
Windows Media Player
Philips Device Manager
Media Converter for Philips
Napster player
Connectivity
Headphone 3.5 mm
USB 2.0 High speed
Sound
Channel separation: 45 dB
Frequency Response: 80 Hz - 18 kHz
Output power: 2 x 3 mW
Signal to noise ratio: > 84 dB
Audio playback
Compression format:
MP3 bit rates: 8 - 320 kps and VBR
MP3 sample rates: 8, 11.025, 16, 22.050, 24,
32, 44.1, 48 kHz
WMA bit rates: 5 - 192 kbps VBR
WMA sample rates: 8, 11.025, 16, 22.050, 24,
32, 44.1, 48 kHz
ID3-tag support
Audible format support
Video playback
SMV format support
Storage media
Built-in memory capacity²:
SA1VBE02 2GB NAND Flash
SA1VBE04 4GB NAND Flash
SA1VBE08 8GB NAND Flash
SA1VBE16 16GB NAND Flash
Music transfer
³
Drag and drop in Windows® Explorer
Display
Color LCD 128 x 128 pixels
English
EN





































