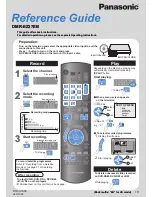90 EN
14 Glossary
Analogue sound
Sound that has not been converted into
numbers. Analogue sound varies, while digital
sound has speci
fi
c numerical values. These
sockets send audio through two channels, the
left and right.
Aspect ratio
The ratio of vertical and horizontal sizes of a
displayed image. The horizontal vs. vertical ratio
of conventional TVs. is 4:3, and that of wide-
screens is 16:9.
AUDIO OUT sockets
Red and white sockets that send audio to
another system (TV, Stereo, etc).
Chapter
Sections of a picture or a music piece on a
DVD that are smaller than titles. A title is
composed of several chapters. Each chapter is
assigned a chapter number enabling you to
locate the chapter you want.
Component Video Out sockets:
Sockets that send high quality video to a TV
that has Component Video In sockets (R/G/B,
Y/Pb/Pr, etc).
Digital
Sound that has been converted into
numerical values. Digital sound is available when
you use the COAXIAL DIGITAL OUT. These
sockets send audio through multiple channels,
instead of just two channels as analogue does.
Disc menu
A screen display prepared for the selection of
images, sounds, subtitles, multi-angles, etc
recorded on a DVD.
DivX
The DivX code is a patent pending, MPEG-4
based video compression technology,
developed by DivX Inc., that can shrink digital
video to sizes small enough to be transported
over the internet, while maintaining high visual
quality.
Dolby Digital
A surround sound system developed by Dolby
Laboratories containing up to six channels of
digital audio (front left and right, surround left
and right, centre and subwoofer).
HDMI CEC
HDMI Consumer Electronics Control enables
linked functions of this recorder with HDMI
CEC compliant devices using HDMI cables.
You can control the basic operations of all the
connected devices with a single remote control.
JPEG
A common digital still picture format. A still-
picture data compression system proposed by
the Joint Photographic Expert Group, which
features small decrease in image quality in spite
of its high compression ratio.
MP3
A
fi
le format with a sound data compression
system. “MP3” is the abbreviation of Motion
Picture Experts Group 1 (or MPEG-1) Audio
Layer 3. By using the MP3 format, one CD-R or
CD-RW can contain about 10 times more data
then a regular CD.
MPEG
Motion Picture Experts Group. A collection of
compression systems for digital audio and video.
Multichannel
DVDs are formatted to have each sound track
constitute one sound
fi
eld. Multichannel refers
to a structure of sound tracks having three or
more channels.
hdr3800_31_eng_29522.indd 90
hdr3800_31_eng_29522.indd 90
2008-07-18 11:46:20 AM
2008-07-18 11:46:20 AM