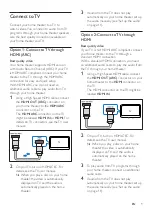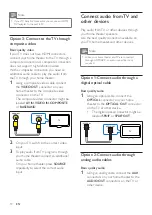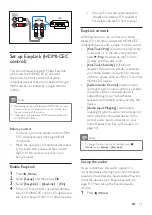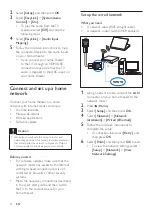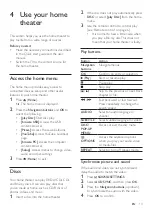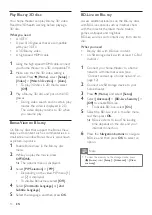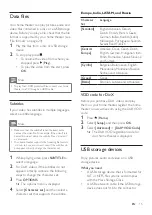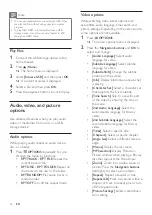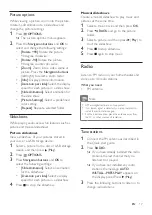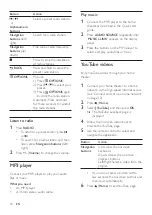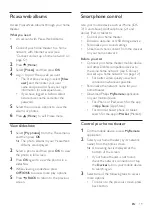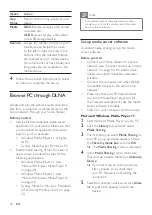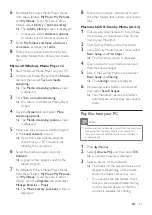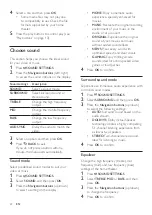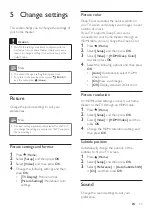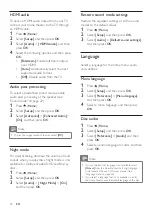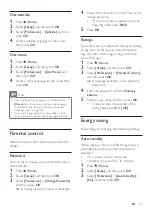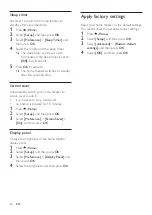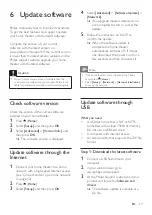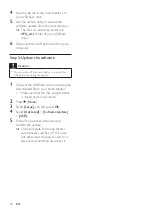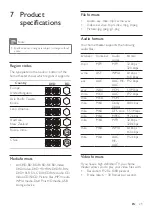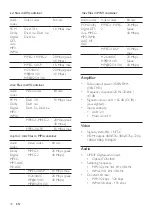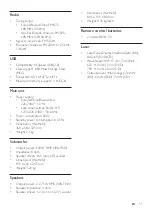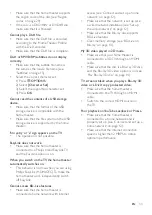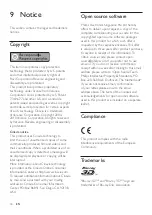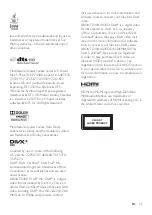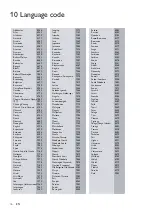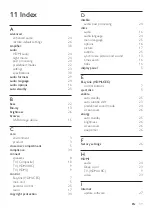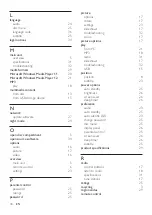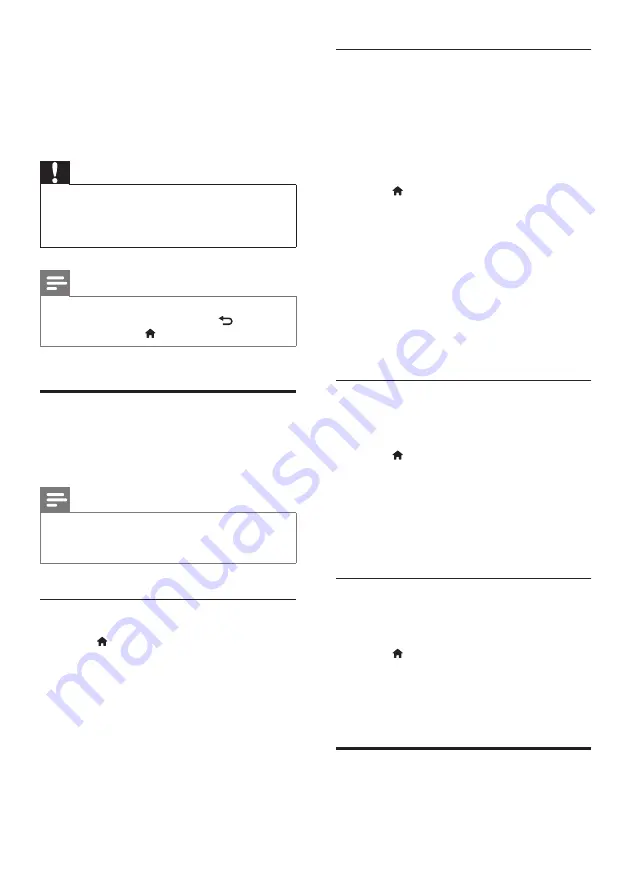
23
EN
5 Change settings
This section helps you to change the settings of
your home theater.
Caution
•
Most of the settings are already configured with the
best value for your home theater. Unless you have a
reason to change a setting, it is best to leave it at the
default value.
Note
•
You cannot change a setting that is grayed out.
•
To return to the previous menu, press
BACK
. To
exit the menu, press (
Home
).
Picture
Change the picture settings to suit your
preferences.
Note
•
The best setting is automatically selected for the TV. If
you change the setting, make sure that the TV supports
the new settings.
Picture settings and format
1
Press (
Home
).
2
Select
[Setup]
, and then press
OK
.
3
Select
[Video]
, and then press
OK
.
4
Change the following settings, and then
press
OK
:
•
[TV Display]
: Picture format.
•
[Picture Settings]
: Predefined color
settings.
Picture color
Deep Color recreates the natural world on
your TV screen and displays vivid images in over
a billion of colors.
If your TV supports Deep Color and is
connected to your home theater through an
HDMI cable, you can change the Deep Color.
1
Press (
Home
).
2
Select
[Setup]
, and then press
OK
.
3
Select
[Video]
>
[HDMI Deep Color]
,
and then press
OK
.
4
Select the following options, and then press
OK
:
•
[Auto]
: Automatically select HDMI
Deep Color.
•
[On]
: View vivid images.
•
[Off]
: Display standard 24-bit color.
Picture resolution
For HDMI video settings, connect your home
theater to the TV through an HDMI cable.
1
Press (
Home
).
2
Select
[Setup]
, and then press
OK
.
3
Select
[Video]
>
[HDMI Video]
, and then
press
OK
.
4
Change the HDMI resolution setting, and
then press
OK
.
Subtitle position
Automatically change the position of the
subtitles to fit your TV screen.
1
Press (
Home
).
2
Select
[Setup]
, and then press
OK
.
3
Select
[Preference]
>
[Auto Subtitle Shift]
>
[On]
, and then press
OK
.
Sound
Change the sound settings to suit your
preference.
Summary of Contents for HTB3260
Page 2: ......