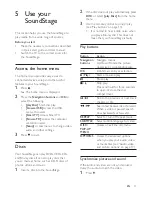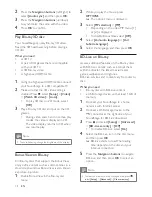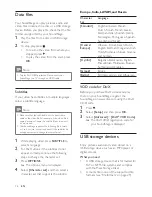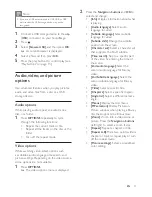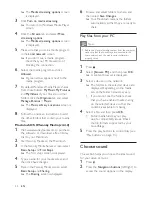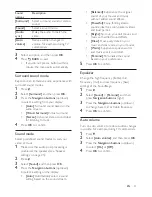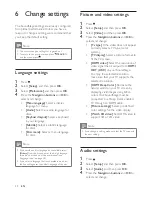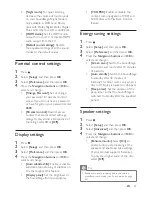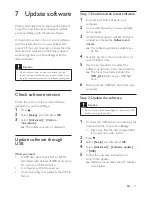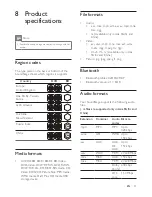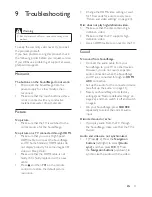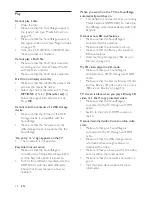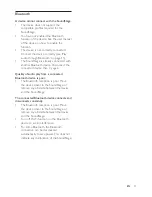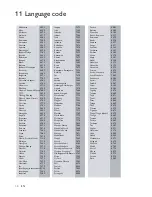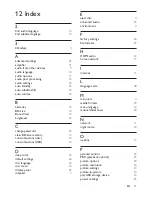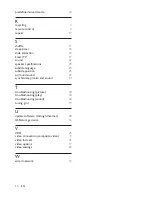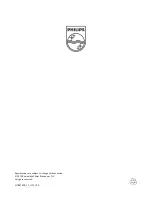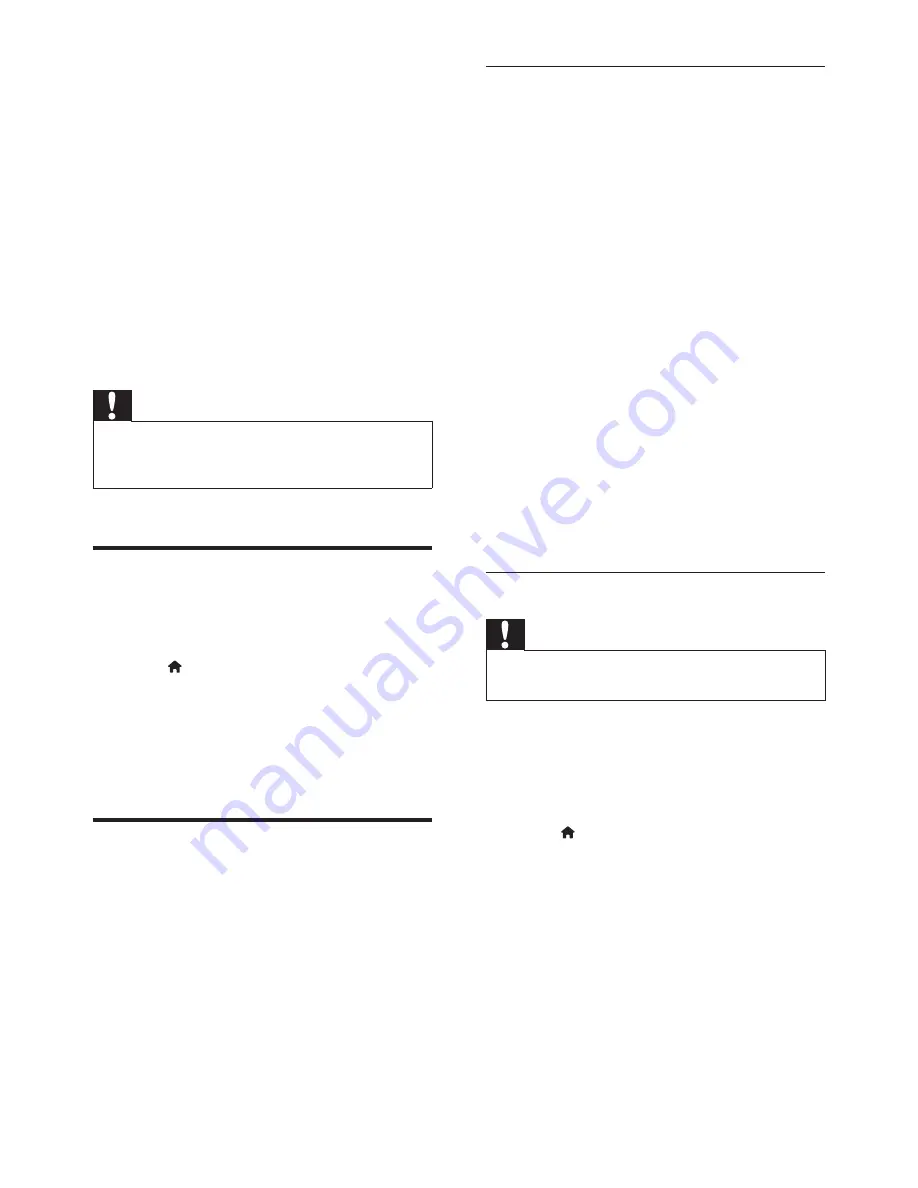
27
EN
7 Update software
Philips continually tries to improve its products.
To get the best features and support, update
your SoundStage with the latest software.
Compare the version of your current software
with the latest version on www.philips.com/
support. If the current version is lower than the
latest version available on the Philips support
website, upgrade your SoundStage with the
latest software.
Caution
•
Do not install a lower version of software than the
current version installed on your product. Philips is not
liable for problems caused due to software downgrade.
Check software version
Check the version of the current software
installed on your SoundStage.
1
Press .
2
Select
[Setup]
, and then press
OK
.
3
Select
[Advanced]
>
[Version
information]
.
»
The software version is displayed.
Update software through
USB
What you need
• A USB flash drive that is FAT or NTFS-
formatted, with at least 256MB of memory.
Do not use a USB hard drive.
•
A computer with Internet access.
• An archive utility that supports the ZIP file
format.
Step 1: Download the latest software
1
Connect a USB flash drive to your
computer.
2
In your web browser, go to www.philips.
com/support.
3
At the Philips Support website, find your
product and locate the
Software and
drivers
.
»
The software update is available as a
zip file.
4
Save the zip file in the root directory of
your USB flash drive.
5
Use the archive utility to extract the
software update file in the root directory.
»
The files are extracted under the
UPG_ALL
folder of your USB flash
drive.
6
Disconnect the USB flash drive from your
computer.
Step 2: Update the software
Caution
•
Do not switch off the SoundStage or remove the USB
flash drive during the update.
1
Connect the USB flash drive containing the
downloaded file to your SoundStage.
•
Make sure that the disc compartment
is closed and no disc inside.
2
Press .
3
Select
[Setup]
, and then press
OK
.
4
Select
[Advanced]
>
[Software update]
>
[USB]
.
5
Follow the onscreen instructions to
confirm the update.
»
Update process takes about 5 minutes
to complete.
Summary of Contents for HTB4150B
Page 2: ......