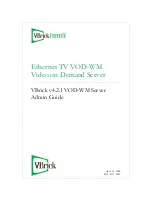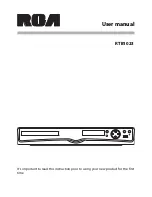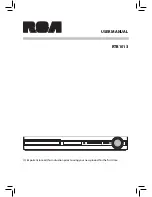12
EN
Play buttons
Button
Action
Navigation
buttons
Navigate menus.
OK
Confirm an entry.
(
Play/
Pause
)
Start, pause or resume play.
Stop play.
/
Skip to the previous or next
track, chapter or file.
/
Fast backwards or fast forwards.
Press repeatedly to change the
search speed.
Navigation
buttons
(left/right)
Rotate the picture clockwise or
counter-clockwise.
Navigation
buttons
(up/down)
Flip the picture vertically or
horizontally.
DISC
Access or exit the disc menu.
AUDIO
SYNC
Select an audio language or
channel.
OPTIONS
play your audio, video, or media
(see 'Audio, video, and
picture options' on page 13)
Synchronize picture and sound
If the audio and video are not synchronized,
delay the audio to match the video.
1
While playing video, press and hold
AUDIO SYNC
.
»
Audio sync menu is displayed.
2
Press the
Navigation buttons
(left/right) to
synchronize the audio with the video, and
then press
OK
.
Note
•
Picture and sound can be synchronized through the
setup menu, press (
Home
), select
[Setup]
>
[Audio]
>
[Audio Sync]
.
Display menu for VCD and SVCD
Display the content menu on VCD and SVCD
discs.
1
Press (
Home
).
2
Select
[Setup]
, and then press
OK
.
3
Select
[Preferences]
>
[PBC]
.
•
[PBC]
: Enable or disable the content
menu navigation of VCD and SVCD
discs with Play Back Control feature.
Data files
Your home theater can play pictures, audio and
video files contained in a disc or a USB storage
Before you play a file, check that the file
format is supported by your home theater (see
'File formats' on page 19).
1
Play the files from a disc or USB storage
device.
2
To stop play, press .
• To resume the video from where you
stopped, press (
Play
).
• To play the video from the start, press
OK
.
Note
•
To play DivX DRM protected files, connect your home
theater to a TV through an HDMI cable.
Subtitles
If your video has subtitles in multiple languages,
select a subtitle language.
Note
•
Make sure that the subtitle file has the exact same
name as the video file. For example, if the video file is
named 'movie.avi', name the subtitle file as 'movie.srt'
or 'movie.sub'.
•
Your home theater supports the following file formats:
.srt, .sub, .txt, .ssa, .ass, smi, and .sami. If the subtitles do
not appear correctly, change the character set.