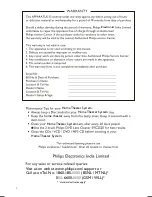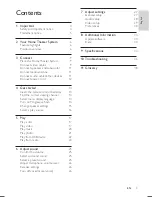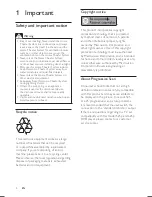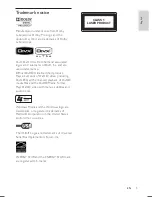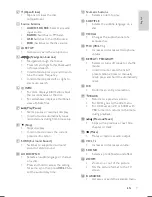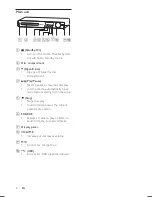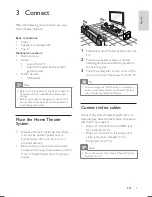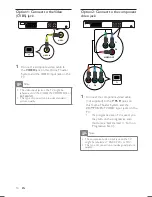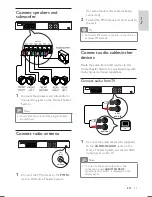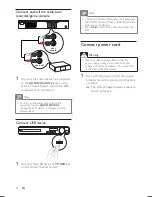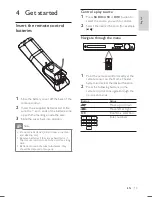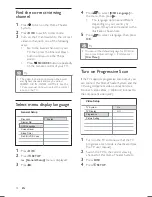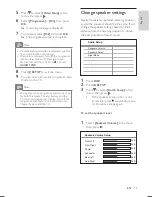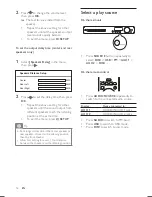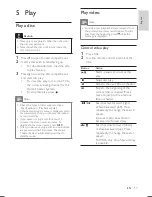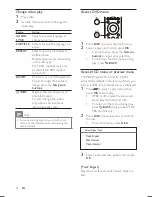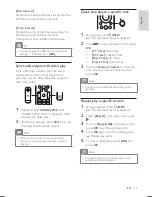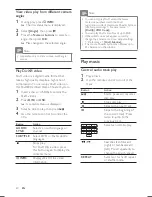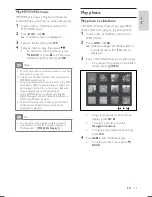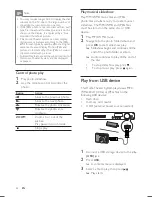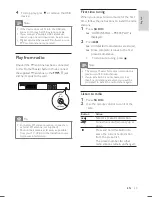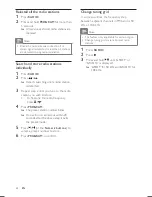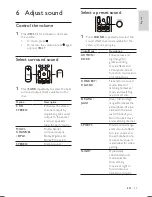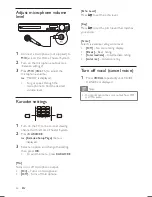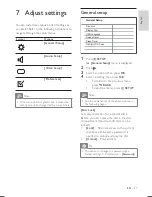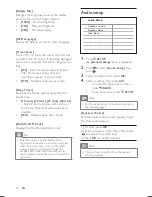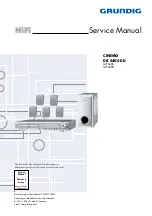14
4
Press
to select
[OSD Language]
in
the menu, then press .
The language options are different
•
depending on your country or
region. It may not correspond to the
illustration shown here.
5
Press
to select a language, then press
OK
.
Tip
You can set the default language for DVD disc
•
menu (see ‘Adjust settings’ > ‘Preferences’ >
[Disc Menu]
).
Turn on Progressive Scan
If the TV supports progressive scan output, you
can connect this Home Theater System and the
TV using component video connection. (see
‘Connect video cables’ > ‘Option 2: Connect to
the component video jack’).
1
Turn on the TV and ensure that the TV
progressive scan mode is deactivated (see
the TV user manual).
2
Switch the TV to the correct viewing
channel for this Home Theater System.
3
Press
DISC
.
4
Press
SETUP
.
Video Setup
Picture Setting
TV Display
TV System
Progressive
On
Off
Find the correct viewing
channel
1
Press
to turn on the Home Theater
System.
2
Press
DISC
to switch to disc mode.
3
Turn on the TV and switch to the correct
video-in channel in one of the following
ways:
Go to the lowest channel on your
•
TV, then press the Channel Down
button until you see the Philips
screen.
Press
•
SOURCE
button repeatedly
on the remote control of your TV.
Tip
The video-in channel is between the lowest
•
and highest channels and may be called
FRONT, A/V IN, VIDEO, HDMI etc. See the
TV user manual on how to select the correct
input on the TV.
Select menu display language
1
Press
DISC
.
2
Press
SETUP
.
»
[General Setup]
menu is displayed.
3
Press
.
DivX(R) VOD Code
Sleep Timer
Display Dim
Disc Lock
General Setup
Screen Saver
OSD Language
English
EN
hts3021_94_eng1.indd Sec1:14
hts3021_94_eng1.indd Sec1:14
1/14/2009 5:46:07 PM
1/14/2009 5:46:07 PM