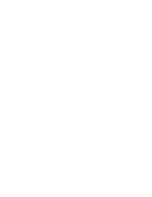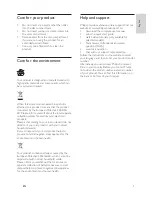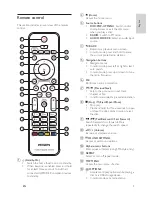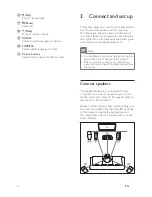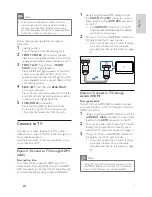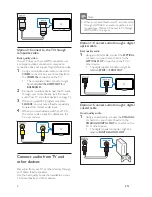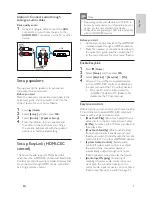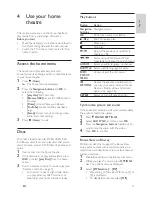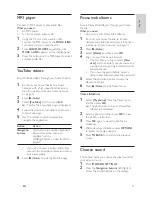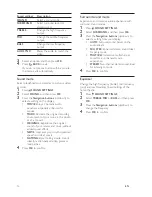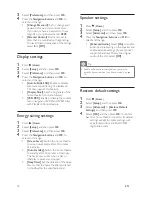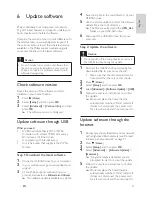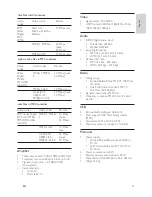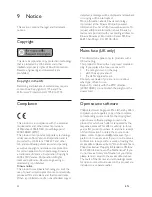12
EN
4
Select
[2nd Audio Language]
or
[2nd Subtitle
Language]
.
5
Select the language, and then press
OK
.
BD-Live on Blu-ray
Access additional features on the Blu-ray discs with
BD-Live content, such as Internet chats with the
director, the latest movie trailers, games, wallpaper
and ringtones.
BD-Live services and content vary from disc to disc.
What you need
•
Blu-ray disc with BD-Live content
•
a USB storage device, with at least 1 GB of
memory
1
Connect your home theatre to a home
network with Internet access (see 'Connect
and set up a home network' on page 9 ) .
2
Connect a USB storage device to your home
theatre.
3
Press (
Home
) and select
[Setup]
.
4
Select
[Advanced]
>
[BD-Live Security]
>
[Off]
to enable BD-Live.
•
To disable BD-Live, select
[On]
.
5
Select the BD-Live icon in the disc menu, and
then press
OK
.
»
BD-Live starts to load. The loading time
depends on the disc and your Internet
connection.
6
Press the
Navigation buttons
to navigate BD-
Live, and then press
OK
to select an option.
Note
•
To clear the memory on the storage device,
press (
Home
), select
[Setup]
>
[Advanced]
>
[Clear Memory]
.
Data
fi
les
Your home theatre can play pictures, audio and
video
fi
les contained in a disc or a USB storage
device. Before you play a
fi
le, check that the
fi
le
format is supported by your home theatre (see
'File formats' on page 19 ) .
1
Play the
fi
les from a disc or USB storage
device.
2
To stop play, press .
•
To resume the video from where you
stopped, press (
Play
).
•
To play the video from the start, press
OK
.
Note
•
To play DivX DRM protected
fi
les, connect your
home theatre to a TV through an HDMI cable.
Subtitles
If your video has subtitles in multiple languages,
select a subtitle language.
Note
•
Make sure that the subtitle
fi
le has exactly the
same name as the video
fi
le. For example, if the
video
fi
le is named 'movie.avi', name the subtitle
fi
le 'movie.srt' or 'movie.sub'.
•
Your home theatre supports the following
fi
le
formats: .srt, .sub, .txt, .ssa, .ass, smi and .sami. If
the subtitles do not appear correctly, change the
character set.
1
While playing video, press
SUBTITLE
to
select a language.
2
For DivX videos, if the subtitles do not
appear correctly, continue with the following
steps to change the character set.
3
Press
OPTIONS
.
»
The options menu is displayed.
4
Select
[Character Set]
, and then select a
character set that supports the subtitles.
Europe, India and Russia
Character
Set
Language
[Standard]
English, Albanian, Danish, Dutch, Finnish,
French, Gaelic, German, Italian, Kurdish
(Latin), Norwegian, Portuguese, Spanish,
Swedish and Turkish
[Central
Europe]
Albanian, Croat, Czech, Dutch, English,
German, Hungarian, Irish, Polish,
Romanian, Slovak, Slovene and Sorbian
[Cyrillic]
Bulgarian, Belorussian, English,
Macedonian, Moldavian, Russian,
Serbian and Ukrainian
[Greek]
Greek
Summary of Contents for HTS3541
Page 1: ...HTS3541 Register your product and get support at www philips com welcome ...
Page 2: ......
Page 30: ...28 EN ...
Page 60: ...30 ES ...
Page 61: ...Language Code ...
Page 62: ... 2012 Koninklijke Philips Electronics N V All rights reserved sgpjp_1210 55_MKII_v1 ...