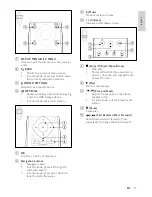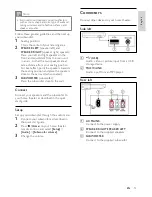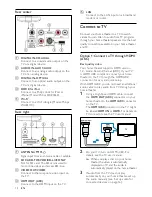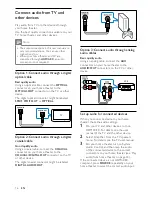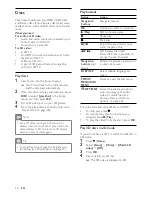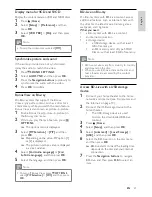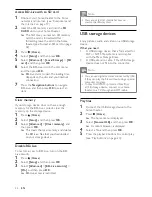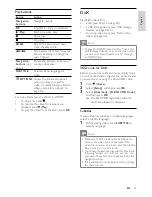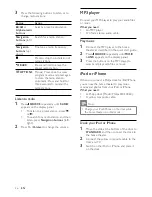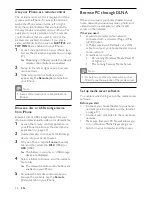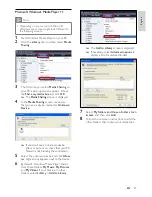15
English
Option 3: Connect to the TV through
composite video
Basic quality video
If your TV does not have HDMI connectors,
connect your home theater to the TV through a
composite connection. A composite connection
does not support high-definition video.
With a composite connection, you need an
additional audio cable to play the audio from the
TV through your home theater (see ‘Connect
audio from TV and other devices’ on page 16).
1
Using a composite video cable, connect the
VIDEO
connector on your home theater to
the composite video connector on the TV.
The composite video connector might be
labeled
AV IN
,
VIDEO IN
,
COMPOSITE
,
or
BASEBAND
.
2
On your TV, switch to the correct video
input.
3
To play audio from TV programs through
your home theater, connect an additional
audio cable (see ‘Connect audio from TV
and other devices’ on page 16).
On your home theater, press
SOURCE
repeatedly to select the correct audio input.
TV
Option 2: Connect to TV through HDMI
Best quality video
If your TV is not HDMI ARC compliant, connect
your home theater to the TV through a standard
HDMI connection.
With a standard HDMI connection, you need an
additional audio cable to play the audio from the
TV through your home theater (see ‘Connect
audio from TV and other devices’ on page 16).
1
Using a High Speed HDMI cable, connect
the
HDMI OUT (ARC)
connector on your
home theater to the
HDMI
connector on
the TV.
The HDMI connector on the TV might be
labeled
HDMI IN
.
2
On your TV, turn on HDMI-CEC. For
details, see the TV user manual.
»
When you play a disc on your home
theater, the video is automatically
displayed on TV and the audio is
automatically played on the home theater.
3
To play audio from TV programs through
your home theater, connect an additional
audio cable (see ‘Connect audio from TV
and other devices’ on page 16).
4
If audio from the TV does not play
automatically on your home theater, set up
the audio manually (see ‘Set up audio for
connected devices’ on page 16).
Note
•
If your TV has a DVI connector, you can use an
HDMI/DVI adapter to connect to TV.
TV
EN