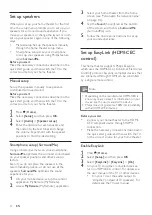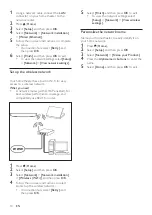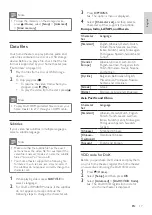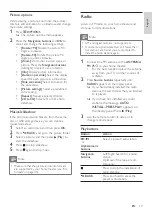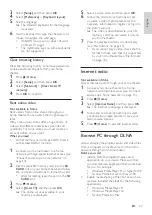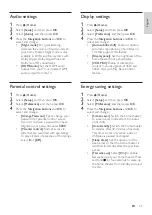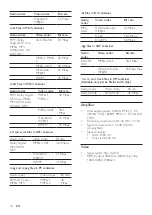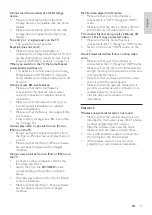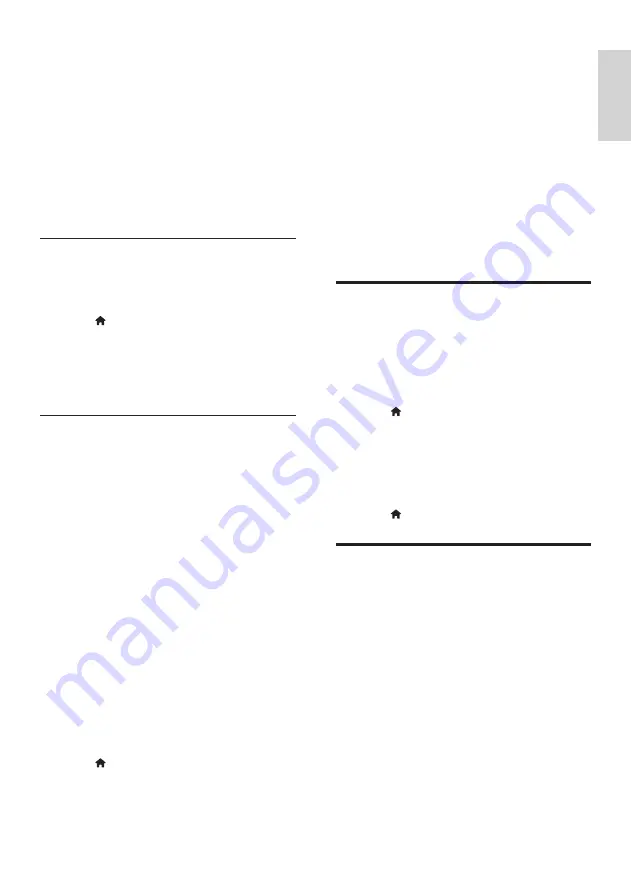
23
English
EN
3
Select
[Setup]
, and then press
OK
.
4
Select
[Preference]
>
[Keyboard layout]
.
5
Select a language.
»
The standard keyboard for that language
is enabled.
6
Use the keyboard to type the characters, or
mouse to navigate the web page.
•
USB-HID mouse cursor does not work
on Smart TV pages.
•
The multimedia keys on some keyboards
are not supported.
Clear browsing history
Clear the browsing history to remove passwords,
cookies, and browsing data from your home
theater.
1
Press (
Home
).
2
Select
[Setup]
, and then press
OK
.
3
Select
[Network]
>
[Clear Smart TV
memory]
.
4
Press
OK
to confirm.
Rent online video
Not available in China
Rent videos from online stores, through your
home theater. You can watch them right away or
later.
Many online video stores offer a huge choice of
video, with different rental prices, periods, and
conditions. For some stores, you must create an
account before you can rent.
What you need
•
An SD memory card of type SDHC Class 6,
with at least 8GB of memory.
1
Connect your home theater to a home
network with high-speed Internet access (see
'Connect and set up a home network' on
2
Insert a blank SD memory card into the
SD
CARD
slot on your home theater, and follow
the onscreen instructions to format the card.
•
After formatting, leave the card in the
SD
CARD
slot.
3
Press (
Home
).
4
Select
[Smart TV]
, and then press
OK
.
»
The online services available in your
country are displayed.
5
Select a video store, and then press
OK
.
6
Follow the onscreen instructions to rent
or watch a video. If prompted, enter the
necessary information to register or log in to
the store's account.
»
The video is downloaded to your SD
memory card. You can watch it only on
your home theater.
7
Press the playback buttons to control play
(see 'Play buttons' on page 15).
•
If you cannot play a video, check the file
format to make sure that it is supported
by your home theater (see 'File formats'
Internet radio
Not available in China
Access Internet radio through your home theater.
1
Connect your home theater to a home
network with Internet access (see 'Connect
and set up a home network' on page 13).
2
Press (
Home
).
3
Select
[Internet Radio]
, and then press
OK
.
»
The Internet radio page is displayed.
4
Follow the onscreen instructions to select
a radio station, create presets, or save your
favorite radio stations.
5
Press (
Home
) to exit the internet radio.
Browse PC through DLNA
Access and play the pictures, audio and video files
from a computer or media server on the home
network through your home theater.
Before you start
•
Install a DLNA-compliant media server
application on your device. Make sure that
you download an application that works best
for you. For example,
•
Windows Media Player 11 or higher for PC
•
Twonky Media Server for Mac or PC
•
Enable media sharing of files. For ease of use,
we have included the steps for the following
applications:
•
Windows Media Player 11
•
Windows Media Player 12
•
Twonky Media for Mac