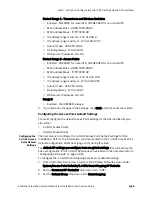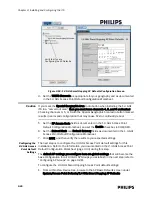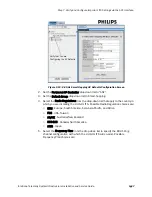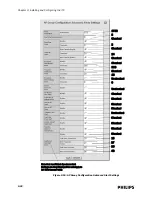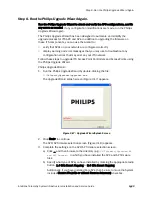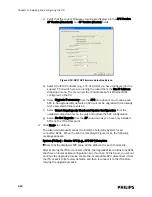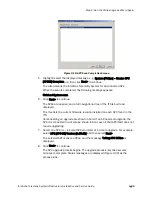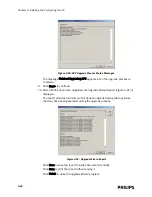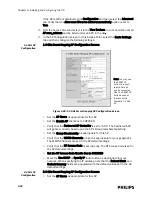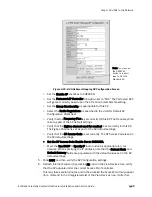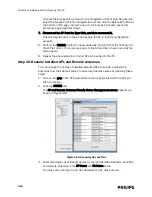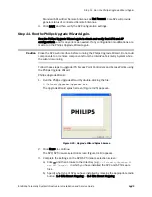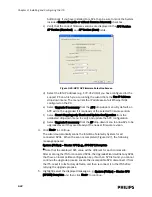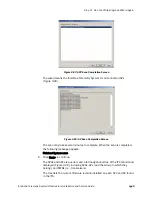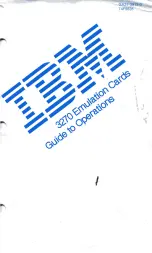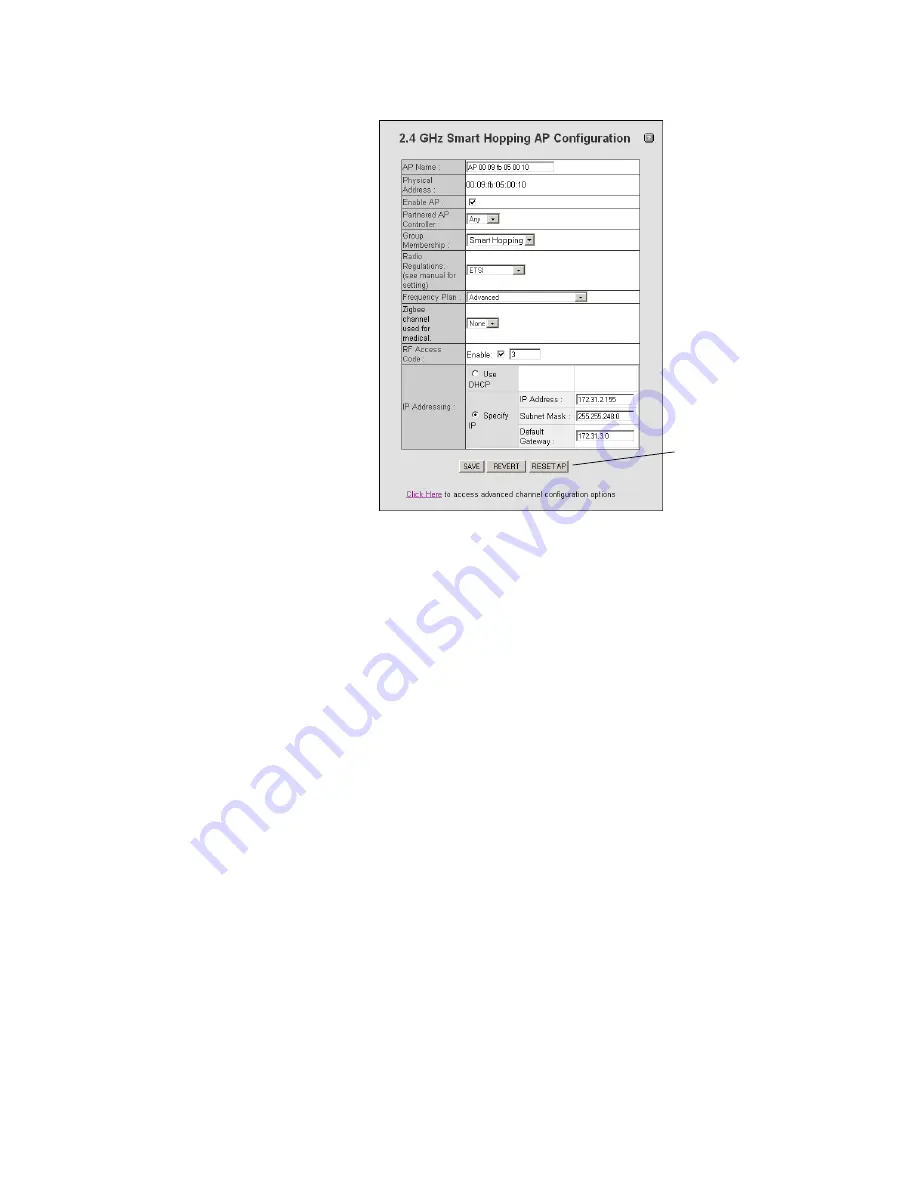
Step 9. Add APs to the Network.
IntelliVue Telemetry System Infrastructure Installation and Service Guide
3
-
39
• Set the Enable AP checkbox to CHECKED.
• Set the Partnered AP Controller drop-down list to “ANY.” The Partnered APC
will get set correctly based upon the AP’s Group membership setting.
• Set the Group Membership as appropriate for this AP.
• Select the Radio Regulations as specified in the 2.4 GHz Default AP
Configuration Worksheet.
• Verify that the Frequency Plan is set correctly for this AP. The Frequency Plan
is set as part of the AP default settings.
• Verify that the ZigBee channel used for medical is set correctly for this AP.
The Zigbee Channel is set as part of the AP default settings.
• Verify that the RF Access Code is set correctly. The RF Access Code is set in
the AP default settings.
• Set the RF Access Code Enable Box to CHECKED.
• Mark the Use DHCP or Specify IP radio button as appropriate for your
network. When specifying the IP address, note that the Subnet Mask and
Default Gateway fields are populated with the default values set in the AP
default settings.
5. Click SAVE and then verify the AP Configuration settings.
6. Refresh Internet Explorer (by pressing F5), and in the View Devices tree, verify
that the AP appears under the correct Access Point Controller.
This may take several minutes and in the process; the Access Point may appear
(for a moment) in the Unregistered List of the View Devices tree. If after five
Figure 3-23: 2.4 GHz Smart Hopping AP Configuration Screen
Note: You may use
the RESET AP
button to reboot/
reset a 2.4 GHz
Standard AP.
Summary of Contents for IntelliVue Telemetry System Infrastructure
Page 8: ...viii Contents ...
Page 14: ...xiv About This Guide ...
Page 100: ...3 22 Chapter 3 Installing and Configuring the ITS Figure 3 10 APC Filter Configuration Screen ...
Page 162: ...5 12 Chapter 5 Troubleshooting and Testing ...
Page 168: ...A 6 Chapter A Installing Multiple ITSs at a Single Hospital Site ...
Page 180: ...Index 8 Index ...