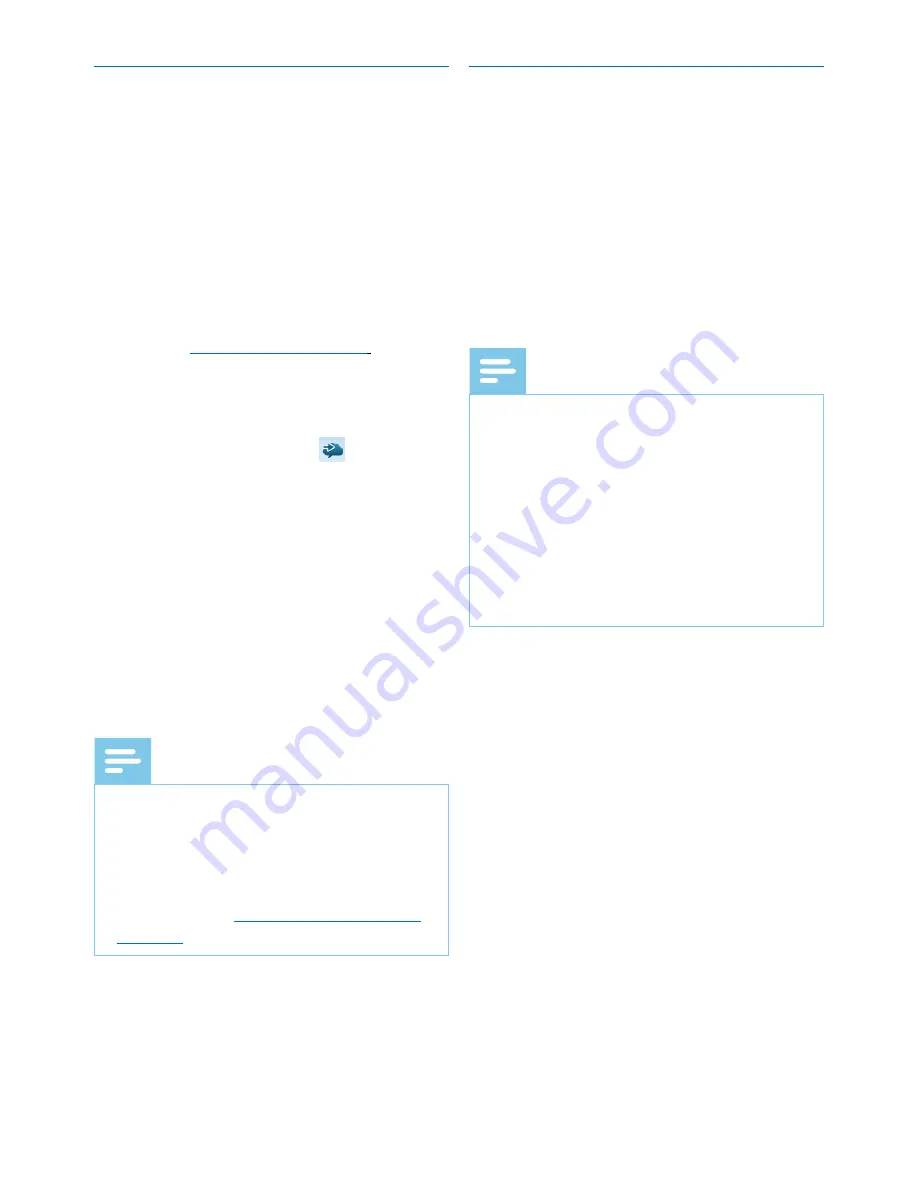
23
User manual
Use Philips SpeechLive
Philips SpeechLive is a cloud dictation
solution that allows you to store, access
and share dictation files from anywhere
in the world and around the clock while
guaranteeing maximum file security.
Before you send a dictation to
SpeechLive, you need to have a valid
SpeechLive account. If you are not
using SpeechLive yet, create a new user
account at
www.speechlive.com
.
Configuring SpeechLive
1
Click
Start SpeechLive
on the
toolbar.
X
The
SpeechLive configuration
wizard
window opens.
2
Enter your
address and
Password
.
3
Click
Next
.
X
The SpeechExec dictation
software is now linked to your
SpeechLive user account.
Note
• For more information about how
to use SpeechLive and SpeechLive
services, e.g. the transcription service,
see the SpeechLive Quick start guide
for authors. Download the Quick
start guide at
www.speechlive.com/
support
.
Speech recognition
functions
SpeechExec Pro handles the complete
dictation and transcription workflow
including the interface to Dragon
NaturallySpeaking speech recognition.
This way, you can control the entire
process from dictation, speech
recognition and correction to the final text
document in SpeechExec.
Note
• To activate the speech recognition
functions, an additional SpeechExec
license is required. For more
information about upgrading, contact
your local Philips dealer.
• If you have already purchased
a speech recognition license for
SpeechExec, click
Help > License
information
on the menu bar to
activate the license.
Setting up speech recognition
SpeechExec Pro installs only the
necessary files and components to
access the recognition application
functionalities. The Dragon
NaturallySpeaking speech recognition
application must be purchased and
installed separately.
For information on the installation,
configuration, training, and adaptation
of Dragon NaturallySpeaking, see the
Dragon NaturallySpeaking user manual.














































